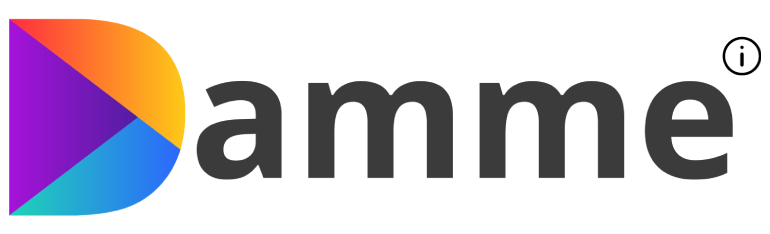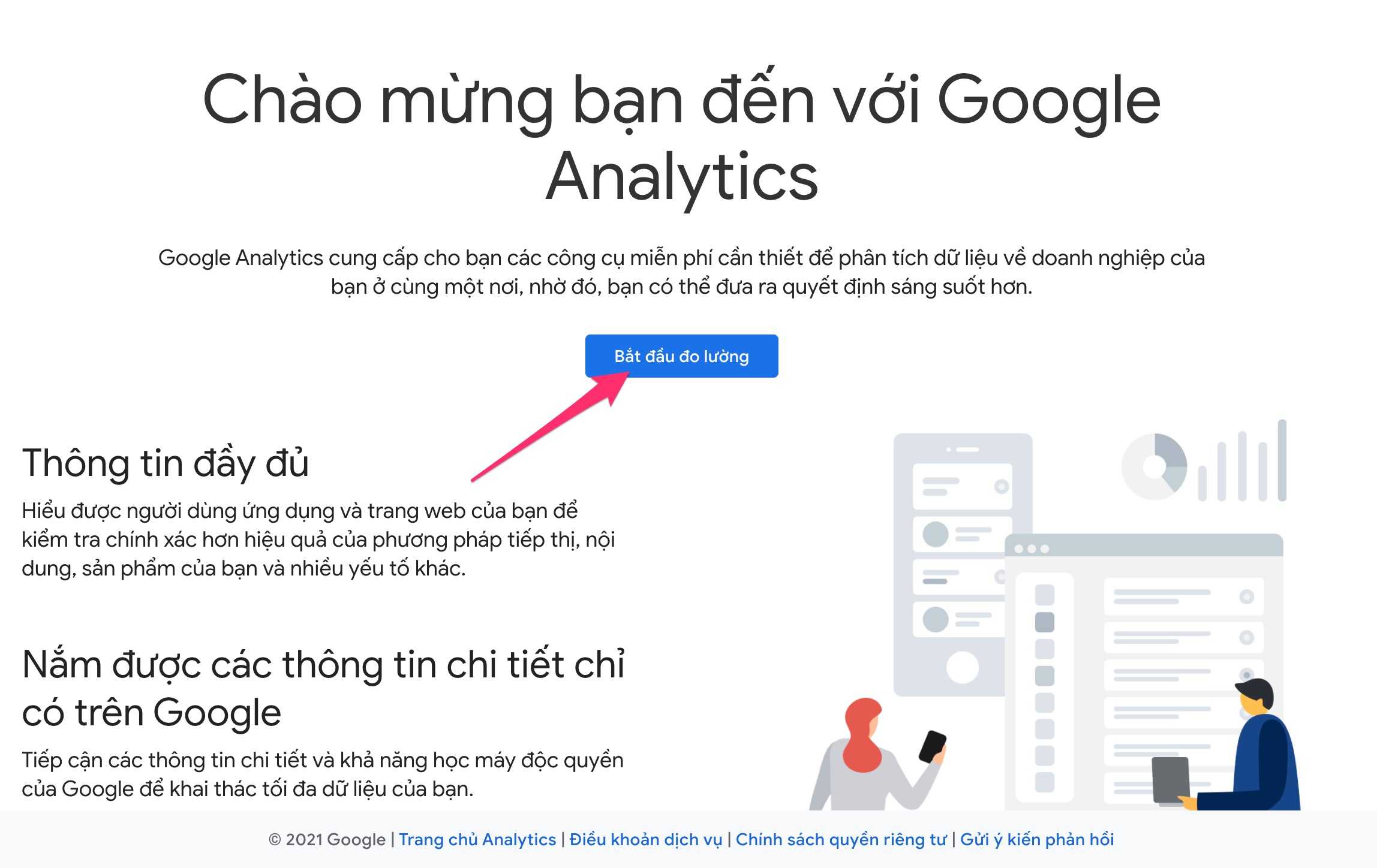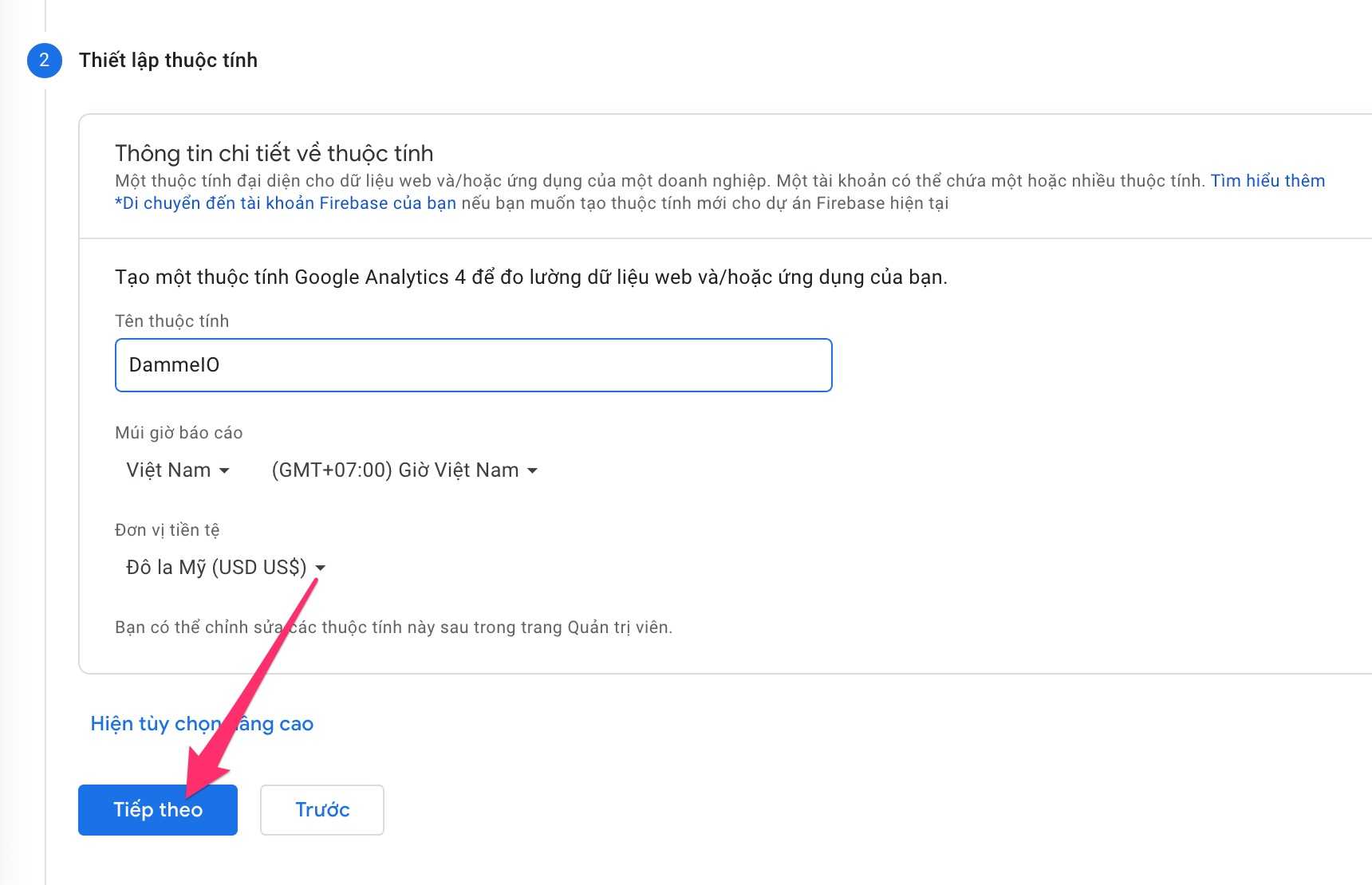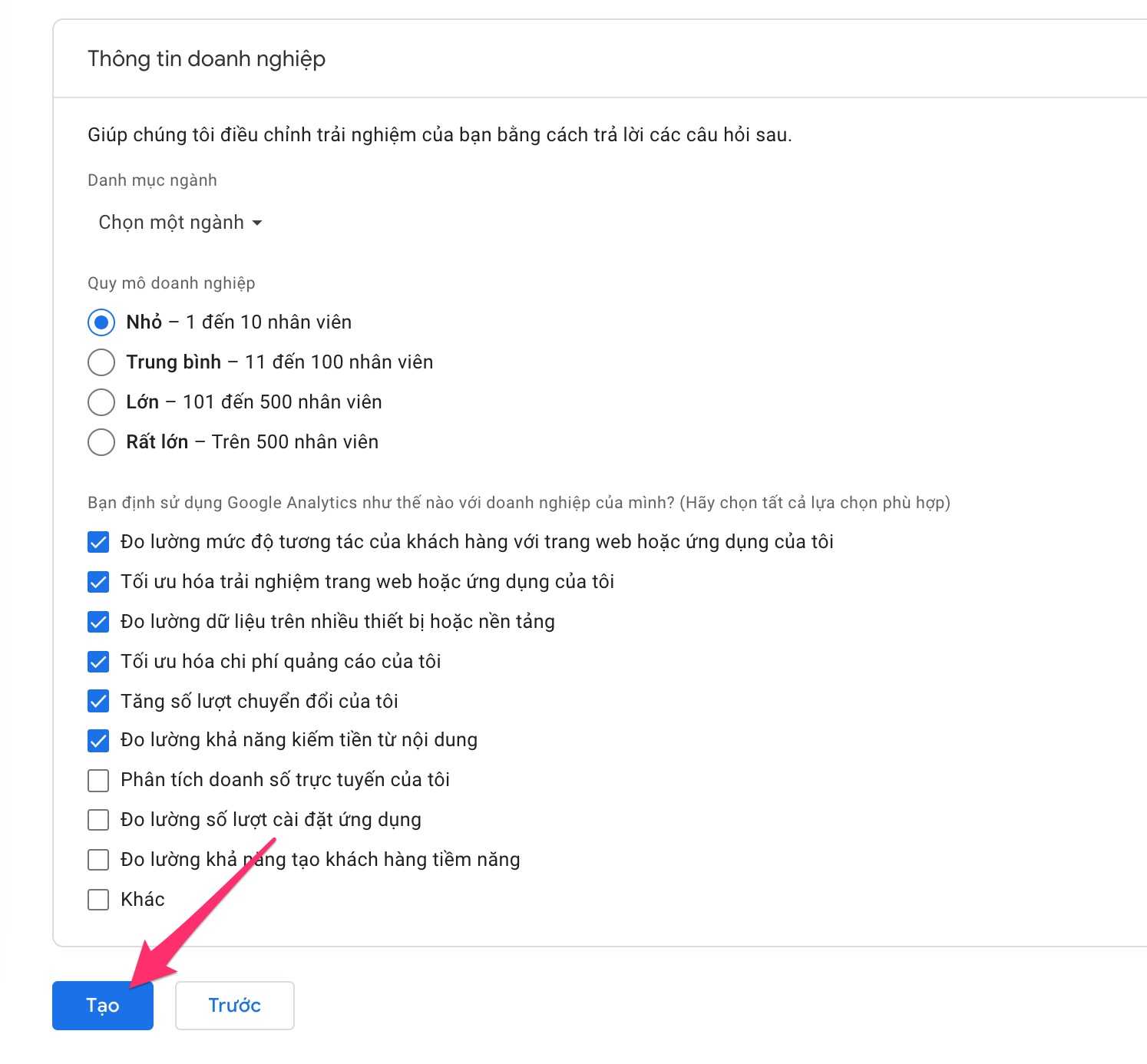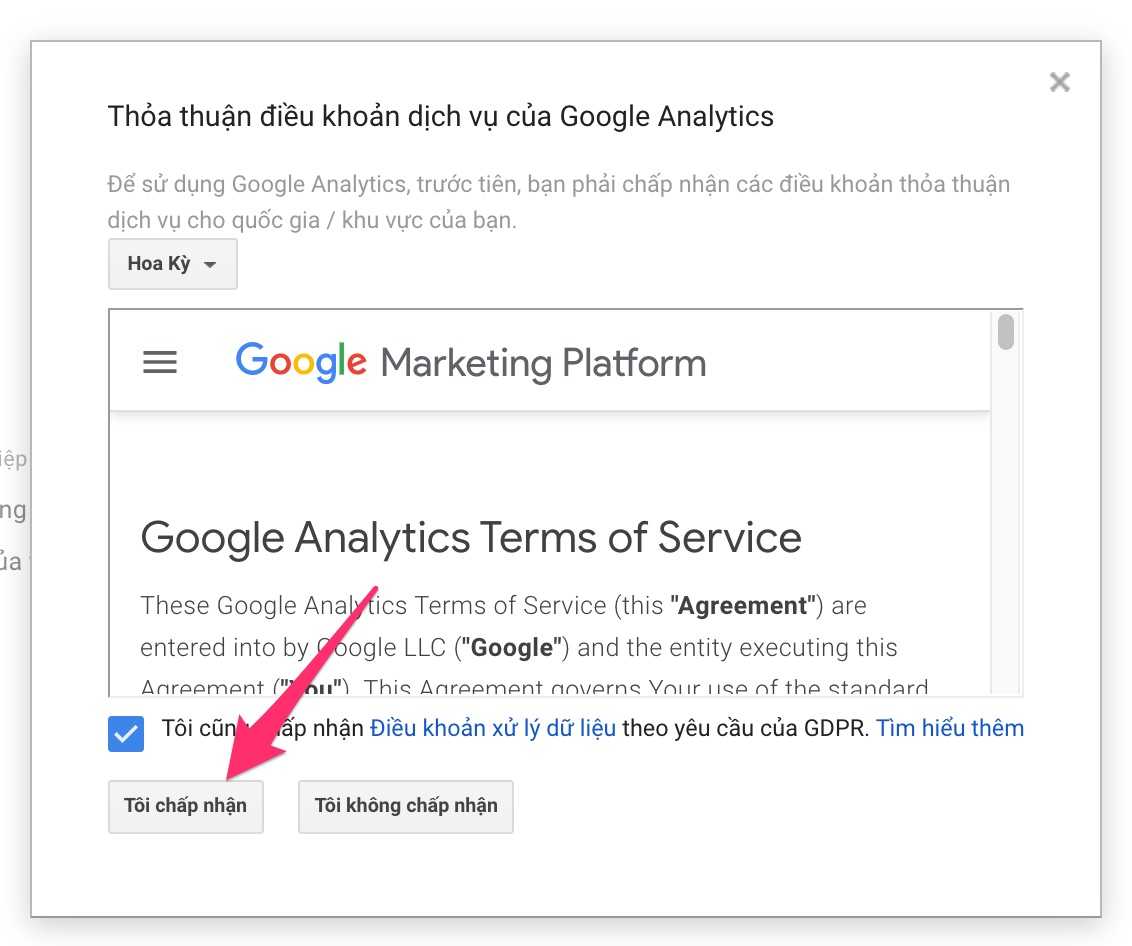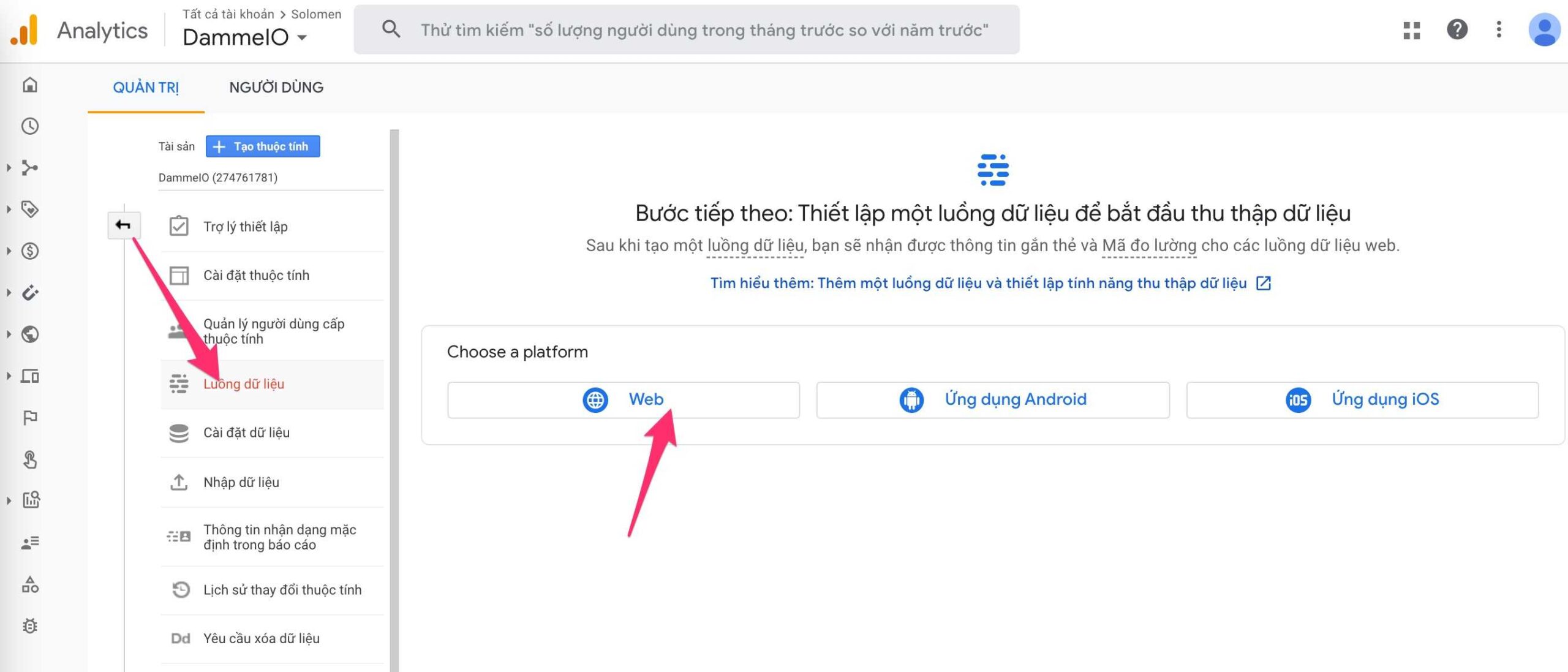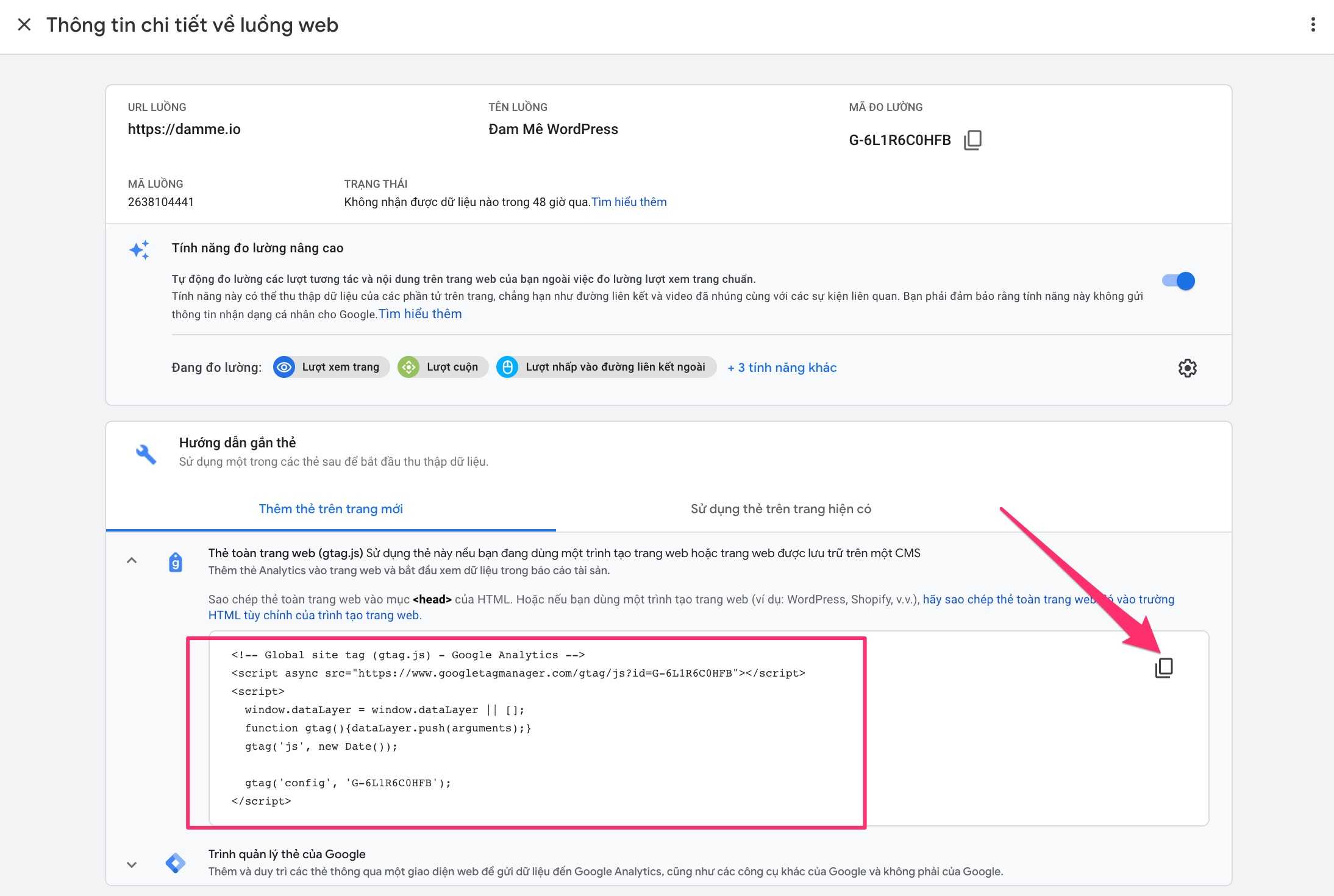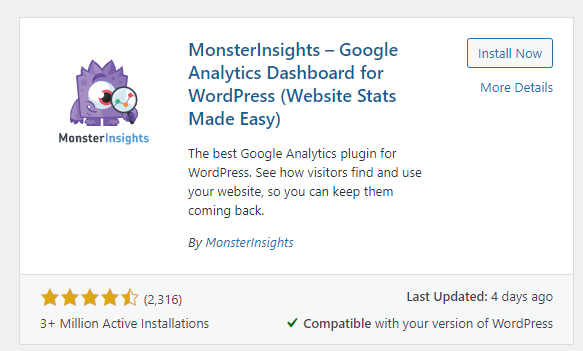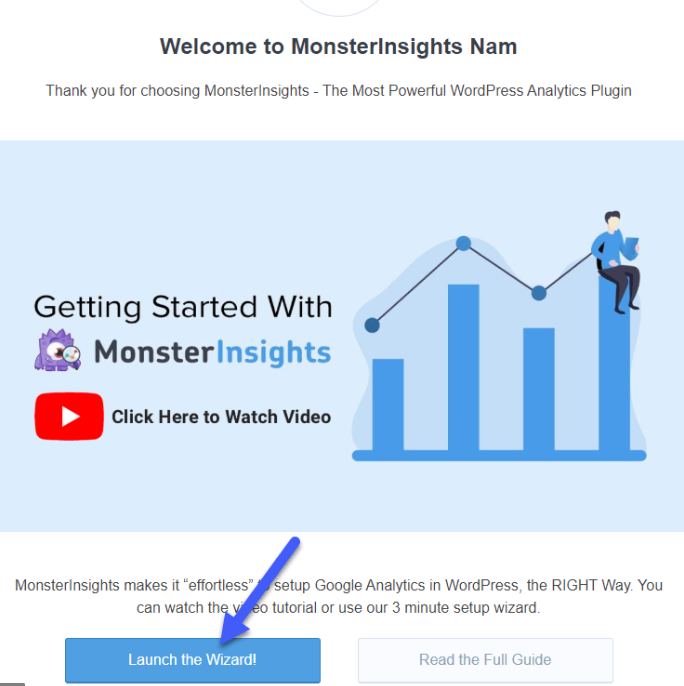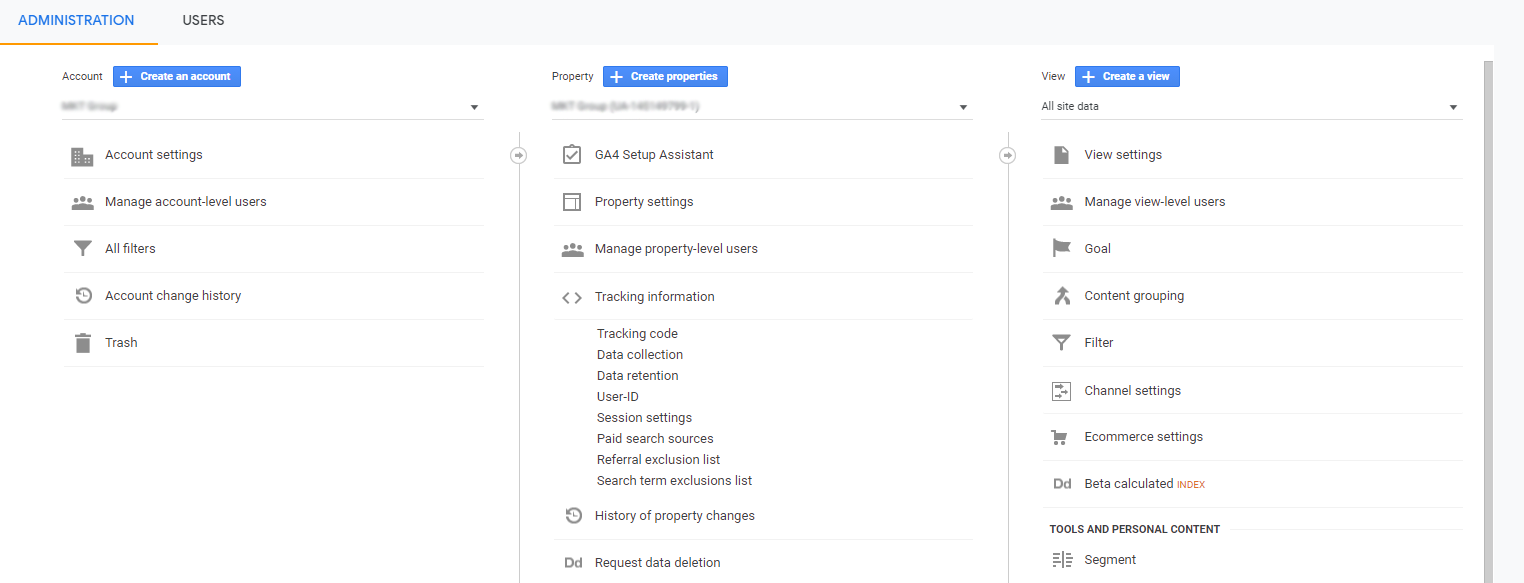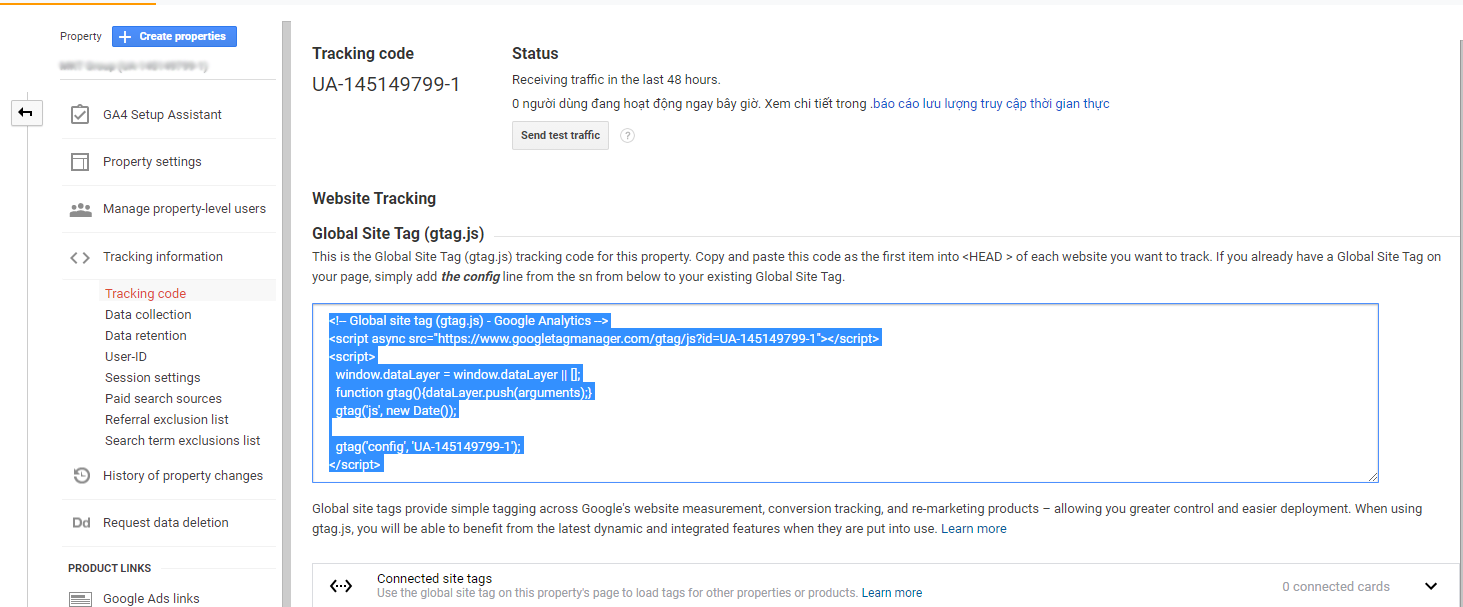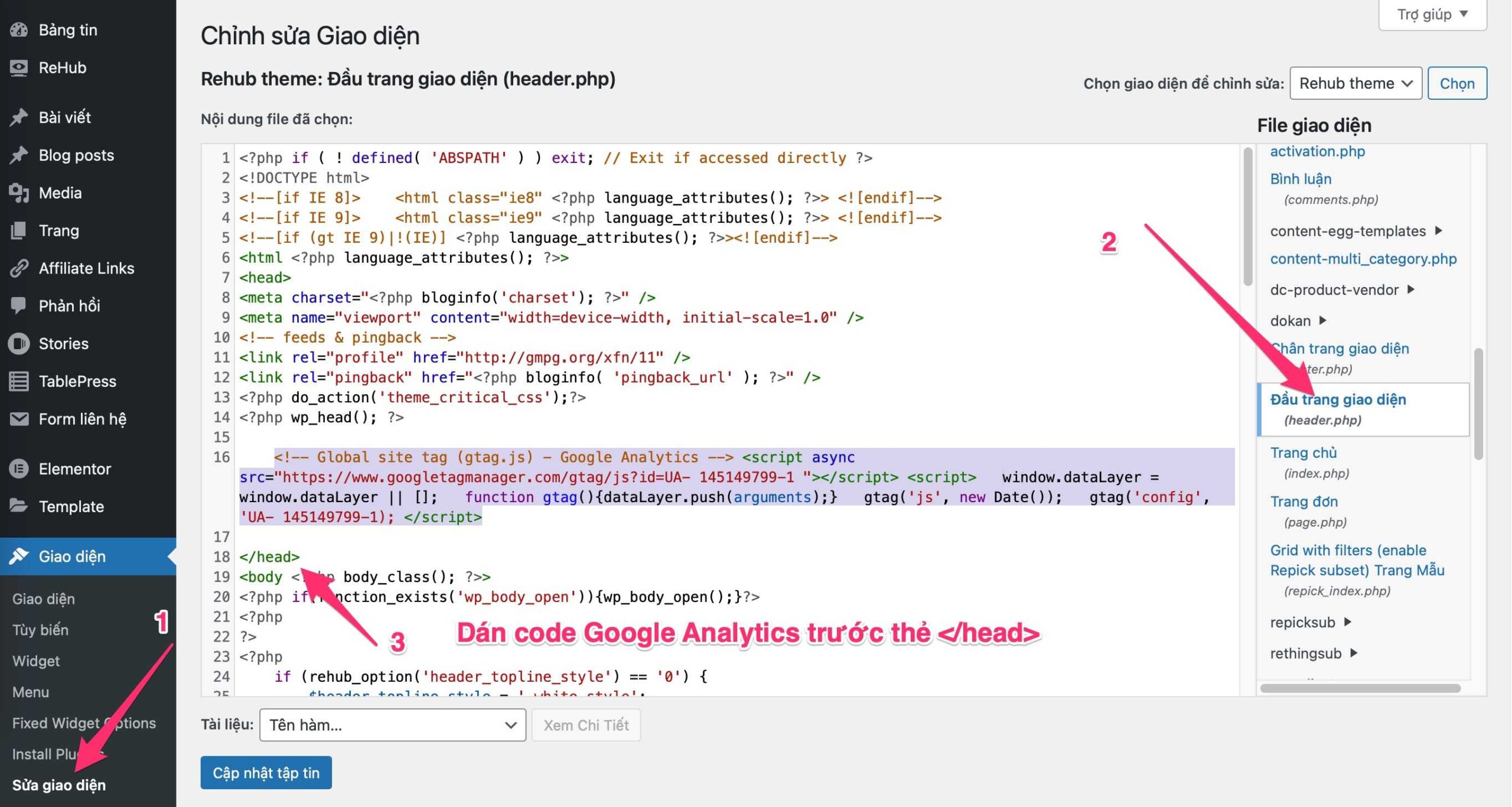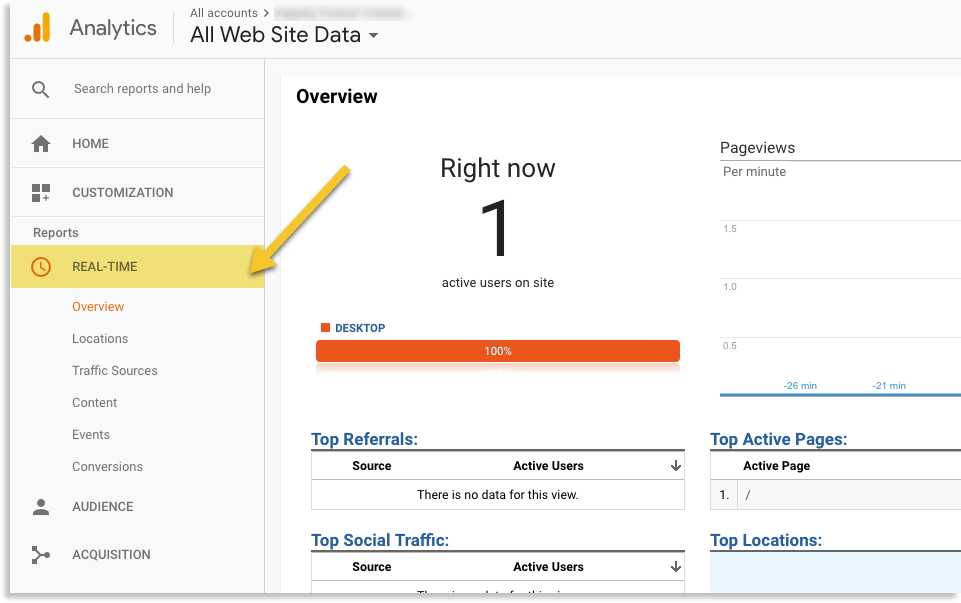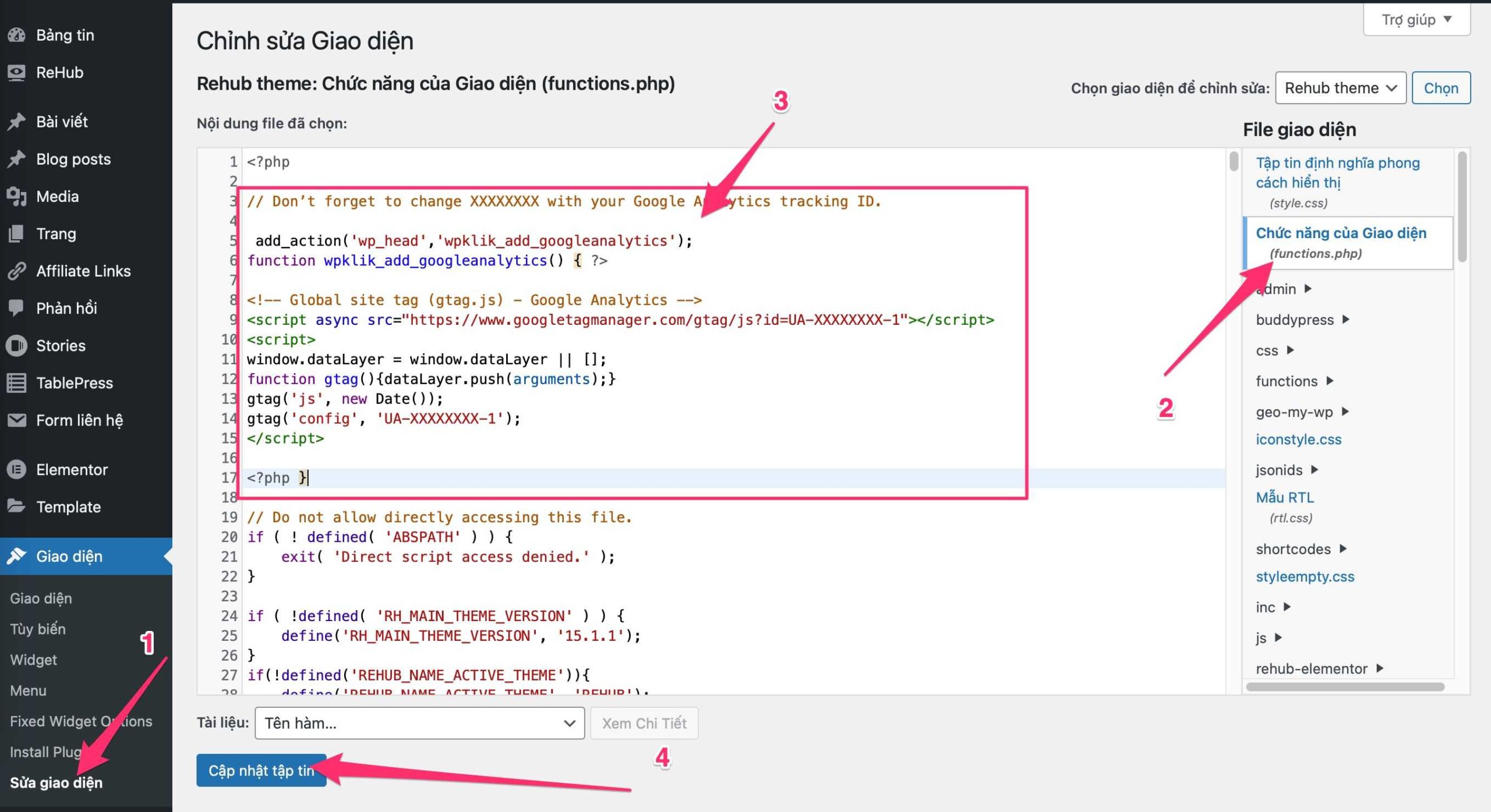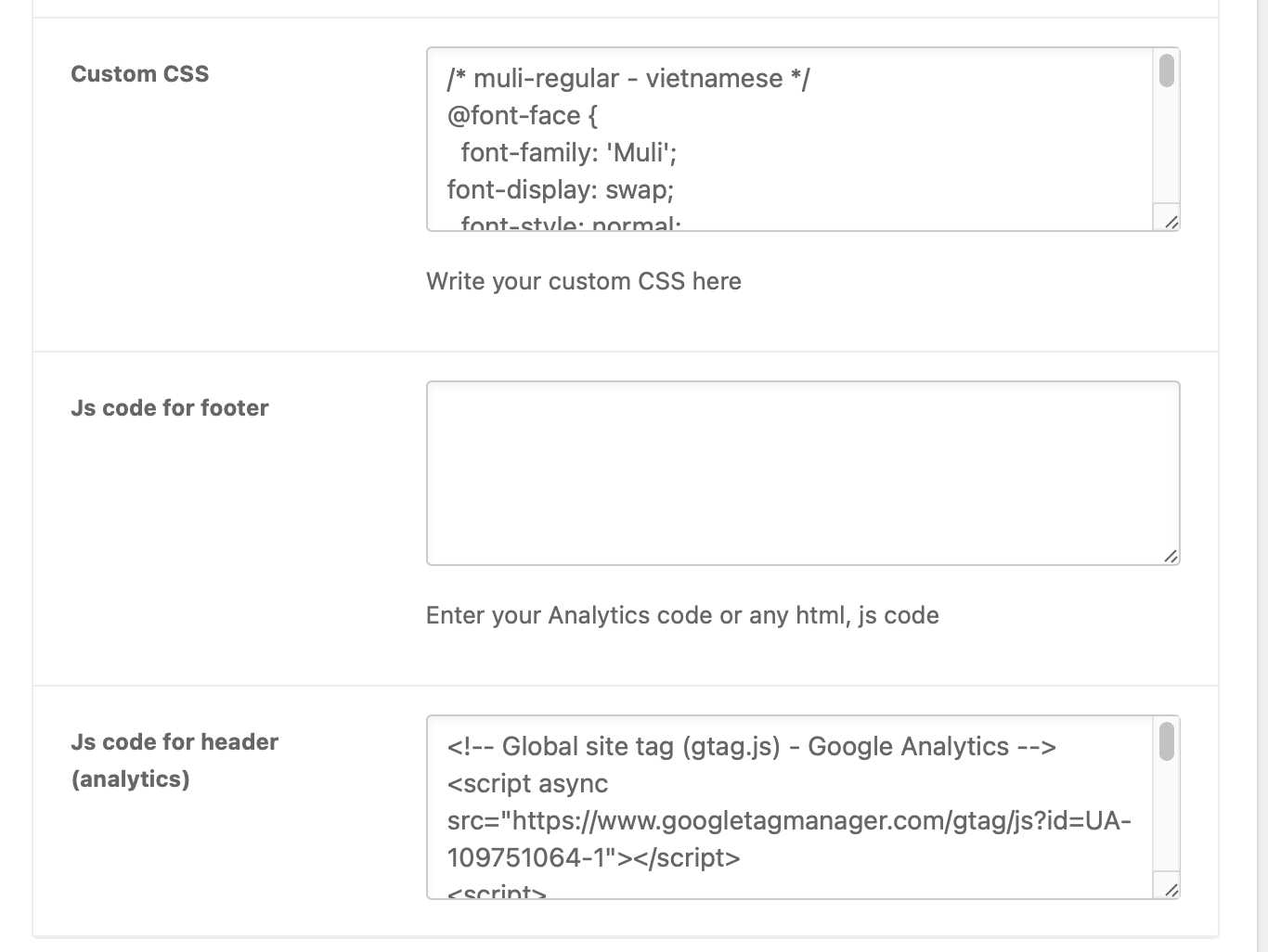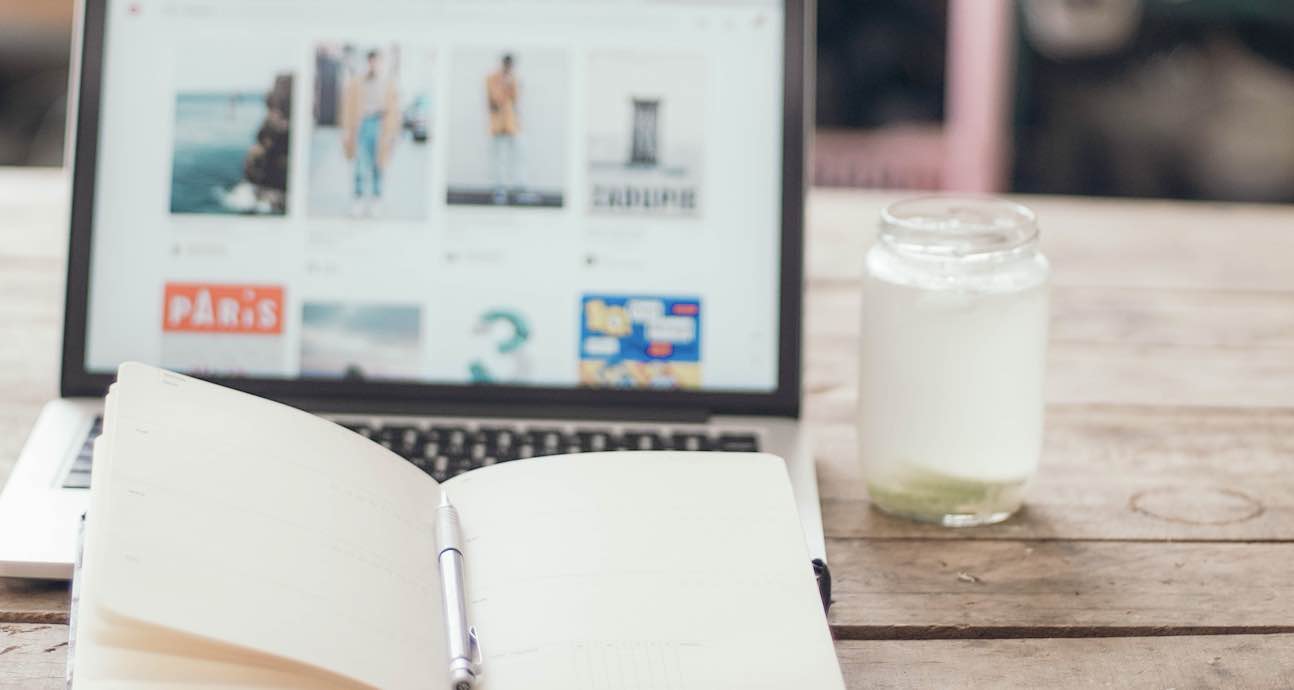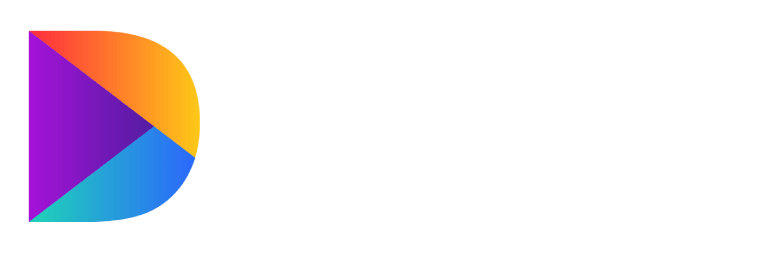Cài đặt Google Analytics cho website là một việc cần thiết và quan trọng hiện nay nếu như bạn muốn biết những số liệu về người dùng của mình. Google Analytics là một trong những công cụ tuyệt vời và miễn phí được cung cấp bởi Google mà bạn chỉ cần với vài thao tác để cài đặt cho trang web.
Vậy Google Analytics là gì? Nó hoạt động ra sa và cài đặt nó như thế nào? Đừng lo! Bài viết này, mình sẽ hướng dẫn cài đặt Google Analytics cho WordPress một cách chi tiết cũng như những vấn đề liên quan khác.
Google Analytics Là Gì?
Google Analytics là ứng dụng thống kê, phân tích hành vi người dùng của Google nhằm hỗ trợ nhà quản trị website đánh giá tổng thể thông qua sơ đồ và số liệu mà nó cung cấp để đưa ra các chiến lược phù hợp.
Tại đây bạn sẽ kiểm tra được số lượt người đang xem website, xem cụ thể trang nào, độ tuổi bao nhiêu, vị trí của người dùng,..
Ứng dụng này hiện tại đã có mặt trên hơn 60 triệu trang web trên toàn cầu, để sử dụng bạn chỉ cần thêm một đoạn mã Javascript do Google cung cấp vào trang web là được. Sau đó bạn có thể kiểm tra các thống kê bằng cách vào trang https://analytics.google.com hoặc ứng dụng Google Analytics trên smartphone để làm việc.
Vậy Google Analytics Có Thể Làm Được Gì?
- Như đã nói ở trên Google Analytics giúp bạn theo dõi hành vi của khách hàng. Bạn có thể xác định được sản phẩm/trang nào trên website được người dùng quan tâm nhất, cũng như thời gian họ ở lại là bao lâu từ đó có những thay đổi phù hợp góp phần giúp việc kinh doanh tốt hơn trong thời đại 4.0.
- Giúp bạn xác định được khoảng khung giờ nào trong một ngày có lượng traffic cao nhất, nhờ đó bạn có thể kết hợp đẩy mạnh thêm nhiều chương trình quảng cáo kích cầu hay đăng các bài viết mới nhằm thu hút lượng view cao cho các blog, trang tin tức,….
- Ngoài ra nó còn cung cấp nhiều thông tin hữu ích cho chiến lược marketing online của bạn như nhắm tới từng phân khúc khách hàng cụ thể theo độ tuổi, nhân khẩu học, giới tính,…
- Công cụ này cũng thu thập những người đã từng truy cập vào website của bạn cụ thể từng trang nào tổng hợp lại bằng công nghệ AI khi có được tệp khách hàng này bạn có thể kết hợp với nhiều ứng dụng doanh nghiệp, nó tạo nên hiệu ứng vô cùng tích cực vào tâm trí người dùng giúp tăng doanh thu và tầm ảnh hưởng của doanh nghiệp sau này.
Chỉ cần một vài tính năng cơ bản của Google Analytics trên đã giúp bạn nắm được toàn bộ hành vi của người dùng và quá trình hoạt động của website theo thời gian.
Tối Ưu Website Bằng Google Analytics
Với việc bạn sử dụng công cụ Google Analytics cho phép bạn tối ưu hóa thêm website của bạn thông qua các việc như sau
- Chỉnh sửa lại website của bạn thân thiện với người dùng hơn nhằm mục đích phục vụ người sử dụng như chỉnh sửa lại font chữ, tăng thêm hiệu ứng,….
- Giúp bạn có thể tối ưu được tất cả các nguồn truy cập đến trang web của bạn, với các thông tin đầy đủ để bạn biết và khai thác tốt nhất.
- Giúp trang web của bạn cải thiện được các nội dung hay các chiến lược hướng đến người dùng để tăng khả năng giữ chân khách hàng, đồng thời cung cấp được dịch vụ họ quan tâm.
- Giúp bạn dễ dàng theo dõi và điều chỉnh các chiến dịch quảng cáo.
- Xử lý, thay đổi hoặc xóa các bài viết kém chất lượng, không được nhiều người quan tâm, đồng thời cũng giảm được tài nguyên không cần thiết cho web của bạn.
Đây là một công cụ miễn phí hoàn toàn để bạn phân tích được hành vi người dùng trên website của bạn với các dữ liệu thực tế nhất.
Hướng Dẫn Đăng Ký Tài Khoản Google Analytics
Để đăng ký bạn chỉ cần thực hiện vài bước đơn giản sau đây:
Bước 1: Đăng ký 1 tài khoản Gmail (nếu chưa có), sau đó truy cập nút dưới đây:
Saud đó, chọn nút “Bắt đầu đo lường”, màn hình sẽ hiển thị một bản thông tin bạn tiến hành điền đầy đủ và chọn “tiếp theo”.
Nhập Tên tài khoản >> Tiếp theo
Nhập tên dự án của bạn >> Tiếp theo
Bước 2: Nhập thông tin khai báo về doanh nghiệp của bạn. Chọn Tạo, màn hình xuất hiện cửa sổ nhỏ với những điều khoản, nguyên tắc của nhà cung cấp chọn “Tôi chấp nhận”.
Bây giờ, hãy chọn vào phần Luồng dữ liệu >> chọn Web
Nhập URL của trang web cũng như tên phù hợp
Sau khi hoàn tất bạn sẽ nhận được một đoạn mã code “Script tracking” tại phần Thẻ toàn trang web (gtag.js), copy nó lại để thực hiện các bước cài đặt cho WordPress sau này.
Như vậy là bạn đã đăng ký thành công Google Analytics rồi đấy, bây giờ hãy tiến hành dán đoạn Script này vào trang web.
Cài Đặt Google Analytics Cho WordPress Chi Tiết
Để Google Analytics có thể hoạt động trên website, bạn cần nhúng một đoạn mã code đã đăng ký trước đó vào WordPress: Chúng ta có thể cài bằng Plugin hay chèn đoạn mã script tracking vào phần thẻ Header. Ngoài ra, bạn cũng có thể tạo một actions trong functions.php đều được. Sau đây là cách cài chi tiết cho 3 phương pháp này.
Cài Google Analytic bằng Plugin
Hiện tại trên thị trường có khá nhiều plugin hỗ trợ chèn cài đặt Google Analytics, hôm nay mình sẽ giới thiệu và hướng dẫn các bạn cài đặt Monster Insights plugin. Đây một trong những Plugin đang được đánh giá tốt nhất với hơn 2 triệu người dùng, nó đáp ứng được gần như các yêu cầu về marketing cơ bản của bạn.
Đặc biệt là nó có thể tạo các báo cáo tùy chỉnh theo các thông số mà bạn muốn, plugin này giúp gắn mã script tracking nhanh chóng và tiện lợi cho website giao diện WordPress. Bắt đầu nào
Bước 1: Bạn vào trong phần quản trị WordPress (Dashboard) -> chọn Plugins -> chọn Add New.
Bước 2: Bạn gõ trên thanh tìm kiếm của phần này với từ khóa MonsterInsights – > nhấn chọn Install Now -> Đợi một xíu rồi chọn Active.
Bước 3: Bạn trở lại giao diện quản trị WordPress Dashboard, một bảng tùy chỉnh của MonsterInsights sẽ hiện ra và bạn cần thiết lập bước đầu ở đây.
Bước 4: Tại bảng này bạn chọn Launch the Wizard! Và cứ nhấn theo các bước nó hướng dẫn nhé để bạn kết nối với tài khoản Google Analytics account của bạn. Sau khi điền xong và tới cuối của bảng cài đặt chọn Finish Setup & Exit Wizard như vậy là xong phần Setup Wizard.
Bạn có thể xem các hiệu năng của nó tại phần Insights –> chọn Reports để xem các báo cáo từ Google Analytics.
Cài đặt Google Ananlytics thủ công
Bước 1: Bạn truy cập vào trang https://analytics.google.com và đăng nhập vào tài khoản Google Analytics và chọn Menu Admin (Quản trị Admin).
Bước 2: Tại đây bạn thấy phần Property và click chuột vào Tracking Information -> chọn Tracking code.
Tại đây bạn sẽ thấy mục Tracking code và Global Site Tag (gtag.js). Bạn copy lại để sử dụng cho các bước sau, có thể chọn 1 trong 2 hình thức sau để dán mã.
1. Chèn mã vào tập tin header.php của Theme
Ở cách này bạn chỉ cần mở file header.php của theme lên và dán đoạn mã Global Site Tag (gtag.js) vào trước thẻ </head> là được. Sau đó bạn mở tab ẩn danh lên và mở website của bạn và đợi khoảng 1 phút quay lại giao diện Google Analytics để xem nó hoạt động không.
Đừng quên nhấn nút Cập nhật tập tin để lưu lại thiết lập. Nếu thấy số liệu hiển thị như hình dưới đây thì bạn đã thiết lập thành công.
2. Cài đặt bằng tập functions.php (Không ưu tiên)
Ở cách này bạn cũng khá giống như cách thêm vào thẻ header ở trên chỉ khác là đoạn mã code và dán trong tập tin function.php của theme mà thôi.
Bạn hãy dán đoạn mã code sau vào file Function.php nhé và thay Tracking ID của bạn. Nếu đoạn code dưới đây bị lỗi, bạn có thể truy cập vào trang lưu code tại đây.
add_action('wp_head','my_analytics', 20);
function my_analytics() {
?>
<!-- Global site tag (gtag.js) - Google Analytics -->
<script async src="https://www.googletagmanager.com/gtag/js?id=UA- 145149799-1 "></script>
<script>
window.dataLayer = window.dataLayer || [];
function gtag(){dataLayer.push(arguments);}
gtag('js', new Date());
gtag('config', 'UA- 145149799-1);
</script>
<?php
}
Bây giờ, hãy load website lại rồi truy cập trang Analytics >> Realtime để xem kết quả.
3. Thêm Google Analytics code vào tính năng của Theme
Hầu hết các theme hiện nay đều hổ trợ việc thêm các tuỳ chỉnh CSS, JS và bao gồm cả việc thêm Analytics. Chẳng hạn, mình đang sử dụng Rehub theme thì chỉ cần vào Theme Options >> General Options >> Kéo xuống phía dưới để dán Google Analytics code từ tài khoản đã đăng ký trước đó vào vào ô Js code for header (analytics).
Cuối cùng, chỉ cần nhấn Save Changes để lưu lại thiết lập.
Cách Hoạt Động Của Analytics Như Thế Nào
Bạn cũng hiểu một chút về cách mà Google Analytics hoạt động như thế nào để có thể sử dụng nó tốt nhất cụ thể như sau:
- JavaScript Code: Mục đích của nó là thu thập các thông tin về website, thông tin người truy cập hành vi của người dùng trên các trình duyệt khác nhau khi truy cập vào website của bạn như hệ điều hành sử dụng, loại trình duyệt, kích thước màn hình, truy cập bằng điện thoại hay máy tính, máy tính bảng, ….
- Data collection service: Sau khi JavaScript code làm nhiệm vụ thu thập thông tin người dùng xong, thì được gửi đến Google servers để xử lý thông tin hits.
- Data processing: Google Analytics servers sau khi xử lý thông tin người dùng dạng thô sẽ chuyển thành các thông tin hữu ích đối với người dùng như: ngôn ngữ sử dụng, vị trí địa lý, loại thiết bị,….
Lời kết
Như vậy qua nội dung ở trên, mình đã hướng dẫn cài đặt Google Analytics cho WordPress bằng plugin cũng như thực hiện thủ công. Bên cạnh đó, bài viết cũng mang lại một vài thông tin cơ bản nhất để bạn nắm được Analytics là gì?
Hy vọng bài viết sẽ giúp ích được cho bạn và nếu cần hỗ trợ thêm về thông tin nào khác về Google Analytics cũng như về WordPress thì đừng quên để lại lời bình của bạn ngay trong phần bình luận dưới đây.