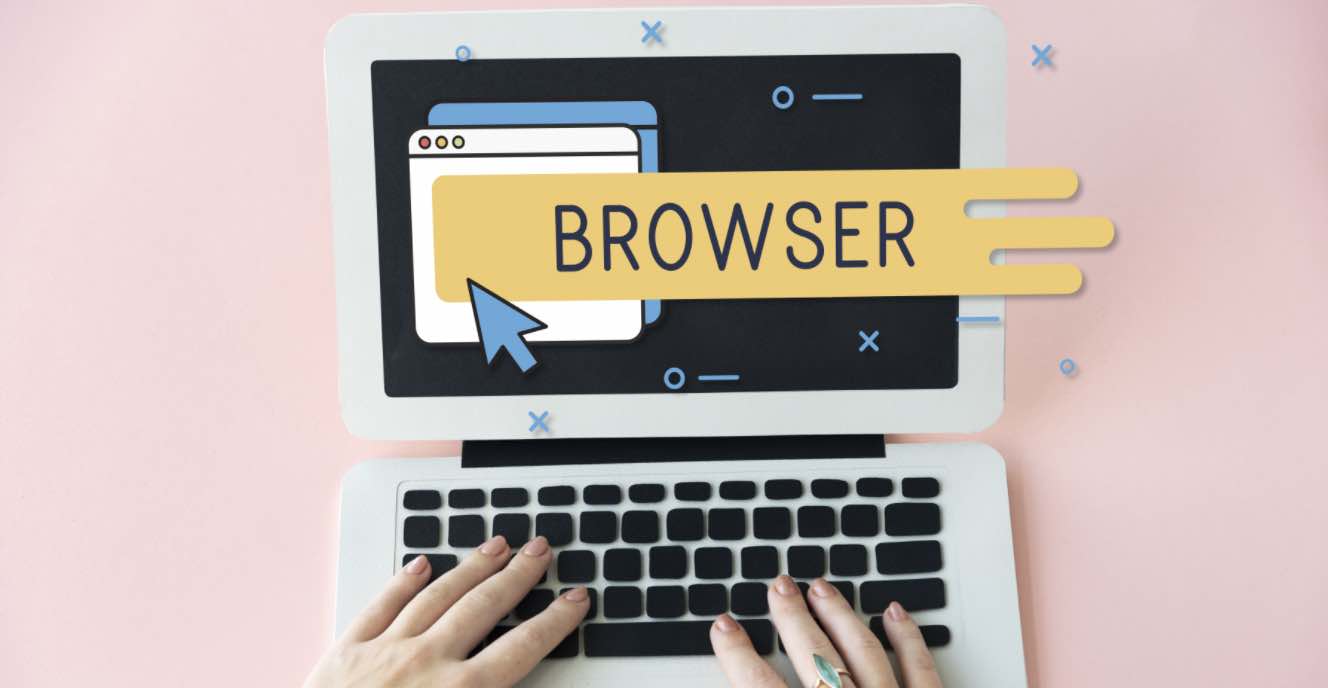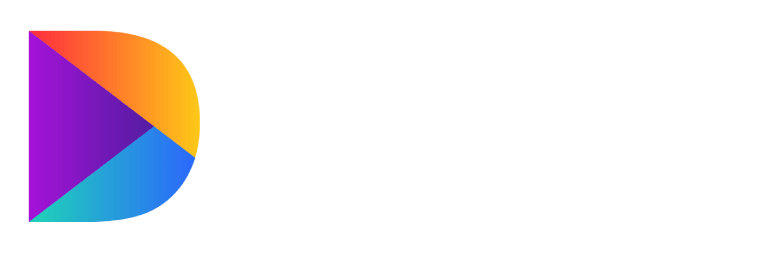Nội dung chínhCách đăng nhập vào VPS trên Windows và Linux, macOSTrên macOS và LinuxTrên Windows 7, Windows 8.1 và Windows 10Cách cài đặt VPSSIM trên VPS DO
Trong bài viết đầu tiên thì bạn đã tạo thành công VPS và có được các thông tin quan trong gồm có IP, Username và Password của VPS. Ở phần 2 này, chúng ta sẽ tiến hành login vào VPS để cài đặt VPSSIM.
Đăng nhập vào VPS sẽ có 2 trường hợp khác nhau, nếu như bạn sử dụng hệ điều hành là Linux hoặc macOS thì mọi việc khá dễ dàng vì bạn chỉ cần mở Terminal lên để thực hiện, trong trường hợp bạn sử dụng Windows thì bạn cần sử dụng thêm phần mềm thứ ba là PuTTY, BitVise hoặc ZOC7 Terminal.
Cách đăng nhập vào VPS trên Windows và Linux, macOS
Trên macOS và Linux
Bước 1: Bạn cần mở Terminal trên macOS hoặc Linux, bạn có thể dễ dàng tìm Terminal từ 2 hệ điều hành này.
Bước 2: Bạn cần nhập dòng lệnh dưới đây rồi Enter.
ssh root@IPVPS
Bạn cần thay IPVPS là đia chỉ IP của VPS đã tạo. Ví dụ: Mình có VPS với địa chỉ là 45.322.40.818, khi đó mình sẽ nhập như sau:
ssh root@45.322.40.818
Sau khi Enter, bạn sẽ nhận dòng cảnh báo như sau:
The authenticity of host ‘45.322.40.818 (45.322.40.818)’ can’t be established. ECDSA key fingerprint is SHA256:qY….F/Q. Are you sure you want to continue connecting (yes/no)?
Hãy nhập yes rồi Enter, sau đó tiến hành copy rồi dán mật khẩu vào dòng tiếp theo.
Khi dán vào bạn sẽ không thấy mật khẩu xuất hiện vì nó đã bị ẩn, cứ việc Enter để đăng nhập nhé. Nếu là lần đầu tiên đăng nhập, bạn sẽ được yêu cầu đổi mật khẩu.
Changing password for root.(current) UNIX password: Nhập lại mật khẩu cũNew password: Nhập mật khẩu mớiRetype new password: Nhập lại mật khẩu mới
MẸO: Bạn nên đặt mật khẩu có độ khó cao, tức gồm cả chữ thường, in hoa, số và ký tự đặc biệt và ít nhất 8 ký tự. Ví dụ về một mật khẩu mạnh: 0d3Jc){}e39DbwSc1
Giao diện sau khi bạn đã đăng nhập thành công vào VPS sẽ có dòng:
[root@VPTTOTNHAT ~]#Bậy giờ, bạn đã sẵn sàng cho việc cài đặt VPSSIM vào rồi đấy.
Trên Windows 7, Windows 8.1 và Windows 10
Trong ví dụ này, mình sẽ cài và sử dụng BitVise để đăng nhập vào VPS trên Windows. Bạn có thể tải phần mềm này tại đây.
Sau khi đã cài đặt thành công, tại giao diện chính của phần mềm BitVise, bạn cần chú ý các thông tin sau:
- Host: Nhập địa chỉ IP của VPS
- Username: Nhập là root
- Password: Copy và dán mật khẩu đã được gửi từ Email
- Port: 22
Cuối cùng, nhấn Login. Nếu là lần đầu đăng nhập vào VPS, bạn sẽ được hỏi xác nhận thông tin đăng nhập một lần nữa. Chỉ cần nhấn nút Accept và Save.
Tương tự như trên macOS và Linux, bạn sẽ được yêu cầu đổi mật khẩu của root nếu lần đầu login vào VPS. Hãy thực hiện tương tự như bước trên nhé.
Cách cài đặt VPSSIM trên VPS DO
Việc cài đặt VPSSIM trên VPS khá đơn giản, chỉ cần nhập dòng lệnh dưới đây rồi Enter.
yum -y install wget ; wget –no-check-certificate https://hostingaz.vn/install ; chmod +x install ; bash install
Tiếp đến hãy xem video hướng dẫn dưới đây:
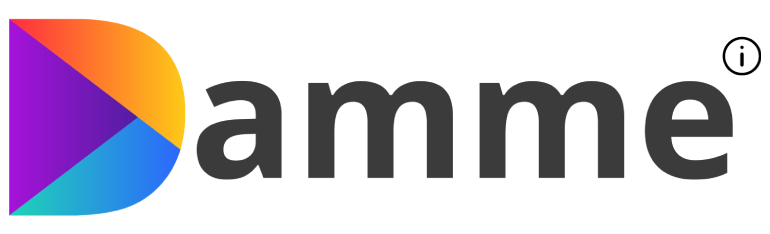




![[Phần 2] Cài đặt VPSSIM trên VPS của Vultr hoặc DO](https://damme.io/wp-content/uploads/thumbs_dir/namesilo-coupon-oyy2bw5ipv8evn0un9xcfdg5dhhe6vtx8184hcspj0.jpg)
![[Phần 2] Cài đặt VPSSIM trên VPS của Vultr hoặc DO](https://damme.io/wp-content/uploads/thumbs_dir/quan-tri-vps-3-oyy2bv7oj174k127sripuvoos3m0z6q6vwkn02u3p8.jpg)

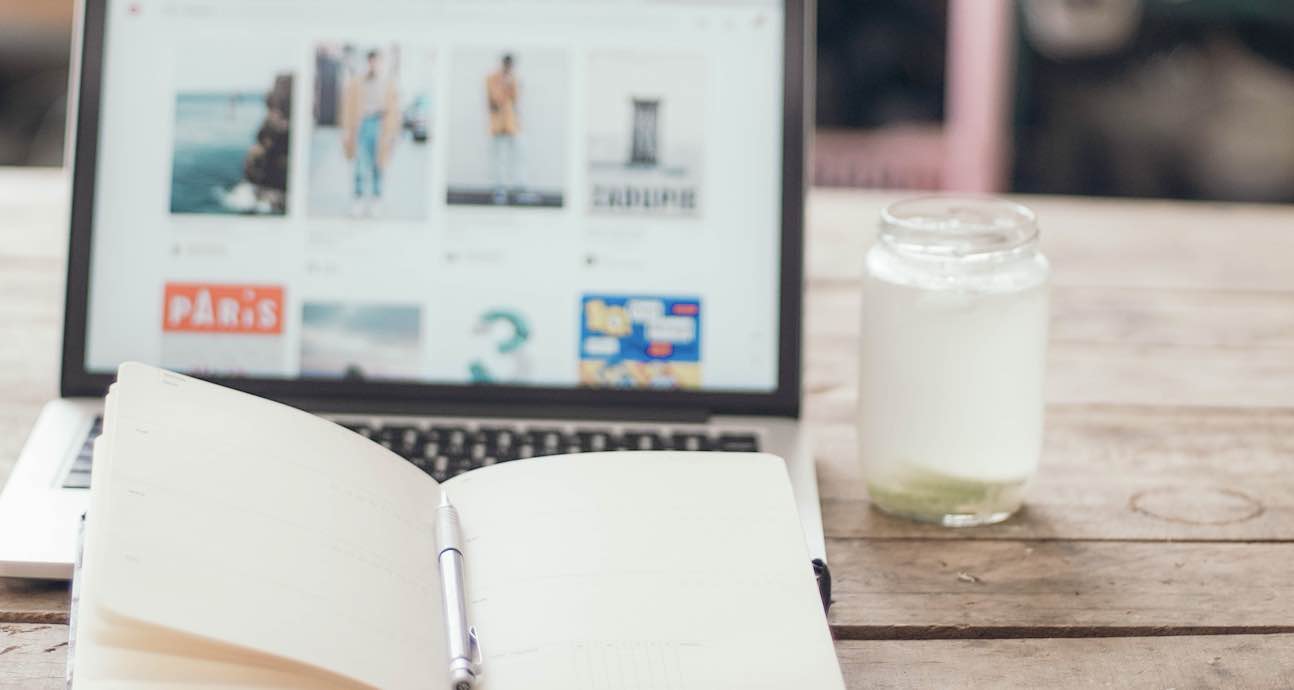


![[Phần 4] Những bài viết hay về VPSSIM mà bạn nên biết](https://damme.io/wp-content/uploads/2018/01/quan-tri-vps-4.jpg)