Ở bài viết trước Phần 2, bạn đã cài đặt thành công VPSSIM vào VPS chỉ với 1 dòng lệnh đơn giản. Trong bài viết này, bạn sẽ cần thêm tên miền vào VPSSIM và tiến hành cài đặt chứng chỉ SSL cho nó. Thông thường sẽ có hai cách cài đặt chứng chỉ SSL trên VPS bao gồm sử dụng SSL Let’s Encrypt miễn phí hoặc mua chứng chỉ SSL của bên thứ ba là PositiveSSL của NameCheap (chỉ 9$/năm),…
Chi tiết cách thực hiện bạn có thể tham khảo từng bước thực hiện dưới đây.
Thêm tên miền vào VPSSIM
Để thêm tên miền vào VPSSIM, bạn cần đăng nhập vào VPS và nhập lệnh VPSSIM để vào Menu quản lý VPS. Tiếp đến, bạn chọn [ 1 ]để vào giao diện thêm tền miền vào VPS.
Chọn [ 4 ] để Thêm tiên miền + WordPress Code.
Tiến hành chọn Plugin Cache bạn muốn, tuy theo nhu cầu mà có thể chọn các plugin phù hợp. Trong ví dụ này, mình chọn WP Super Cache.
Cuối cùng, nhập tên Domain cần thêm vào VPS, khi đó VPSSIM sẽ tự động tải code của WordPress về cũng như tích hợp domain vào VPS.
Chọn [ y ] để VPSSIM tự động tạo Database, User và Mật khẩu.
Ten Database: vpstotnhat__e4e6User name: vpstotnhate4e6Mat khau: e7705186df824546
Giao diện khi hoàn thành thêm tên miền vào VPS. Nhấn [ 0 ] để trở lại giao diện Menu chính của VPSSIM.
Ngay bây giờ, bạn có thể truy cập vào tên miền rồi tiến hành cài đặt WordPress, nếu như bạn chưa từng cài đặt WP thì có thể tham khảo hướng dẫn này.
Cách cài đặt chứng chỉ SSL cho tên miền trên VPS
Một trong những ưu điểm mà mình khá thích ở VPSSIM đó là nó hổ trợ bạn tự động cài đặt chứng chỉ SSL miễn phí từ Let’s Encrypt và cả SSL từ bên thứ ba. Cách thực hiện khá đơn giản như sau:
1. Sử dụng Let’s Encrypt
Bước 1: Tại giao diện Menu chính của VPSSIM, bạn chọn [ 22) Cai Dat FreeSSL (Let’s Enctypt) ]
Bước 2: Bạn chọn [ 1 ] để cài đặt SSL cho tên miền.
Nhập tên miền cần cài đặt và Enter.
Khi đó, VPSSIM sẽ tự động kiểm tra tên miền của bạn có thỏa mãn hai điều kiện này chưa:
- Đã trỏ tên miền về đúng IP chưa?
- Có bật CloudFlare không? Nếu bạn đang bật thì cần tắt hết các đám mây vàng trong DNS của CloudFlare.
Nếu mọi thứ OK, bạn chọn [ y ] rồi Enter. Quá trình cài đặt chứng chỉ SSL miễn phí sẽ diễn ra trong vài giây thôi.
Đây là thông báo nếu như bạn đã cài đặt thành công chứng chỉ SSL.
Mặc định đối với chứng chỉ SSL của SSL Let’s Encrypt, nó sẽ tự động hết hạn sau 3 tháng. Vì vậy, bạn cần chọn [ 4 ] để tự động gia hạn SSL cho Domain.
Xong chọn [ y ] để đồng ý, đây là kết quả.
Khi đó, chứng chỉ SSL Let’s Encrypt sẽ được tự động gian hạn trước 10 ngày khi SSL gần hết hạn.
Cuối cùng bấm [ 0 ] để trở về Menu chính của VPSSIM hoặc tắt Terminal đi. Hãy truy vập vào tên miền từ trình duyệt Chrome hoặc Opera, nếu có ổ khóa màu xanh xuất hiện thì bạn đã cài đăt thành công chứng chỉ SSL cho VPS.
Tuy nhiên, trên WordPress thì bạn cần đăng nhập vào trang quản trị Dashboard WordPress.
Chọn Setting >> General, rồi sửa cả hai đường dẫn từ http trong ô WordPress Address (URL) và Site Address (URL) thành https. Ngoài ra, bạn có thể cài đặt thêm plug in Really Simple SSL để giúp trang web hoạt động ổn định hơn với SSL, xem chi tiết hướng dẫn tại đây.
2. Sử dụng SSL có phí từ nhà cung cấp thứ ba
Quan trọng: Nếu như bạn đã cài đặt chứng chỉ SSL từ Let’s Encrypt trên VPSSIM trước đó, khi đó bạn cần gở bỏ tên miền đã cài đi bằng cách sau:
Tại giao diện Menu chính của VPSSIM, chọn [ 22 ] rồi Enter.
Sau đó, chọn [ 7 ] để xóa SSL của tên miền đã cài đặt. Một cảnh báo khi xóa chứng chỉ SSL từ VPSSIM. Nhấn Enter để tiếp tục.
Chọn [ 7 ] rồi Enter, sau đó Nhập tên miền cần xóa chứng chỉ SSL. Nhấn [ y ] để xóa.
Nếu thành công, bạn sẽ được chuyển đến giao diện sau. Nhấn [ 0 ] để trở lại Menu chính.
Mua chứng chỉ SSL từ NameCheap
Mặc dù bạn có thể cài chứng chỉ SSL miễn phí từ Let’s Encrypt, tuy nhiên đôi khi bạn có thể gặp lỗi trong khi cài đặt và sử dụng chứng chỉ này, hoặc vì lý do nào khác mà bạn cần sử dụng SSL có phí. Hướng dẫn dưới đây sẽ giúp bạn cài đặt SSL có phí từ NameCheap, bạn cũng có thể thực hiện tương tự với các nhà cung cấp khác.
Xem thêm: Tổng hợp Coupon NameCheap mới nhất
Bước 1: Cần truy cập vào liên kết này để tiến hành mua gói PositiveSSL của NameCheap (9$/năm). Nếu chưa có tài khoản tại NameCheap, bạn cần tạo Namecheap mới rồi thực hiện bước 2.
Bước 2: Nhấn vào nút Buy Now tại phần PositiveSSL
Tiếp đến, chọn vào Confirm Order
Tại phần thanh toán, bạn có thể sử dụng PayPal hoặc thẻ Visa/MasterCard để thanh toán. Trong ví dụ này, mình sử dụng Account Funds (Ví tiền này mình đã nạp từ trước để tự động gia hạn domain, SSL hết hạn).
Chọn Continue để tiếp tục.
Bước 3: Kiểm tra lại các thông tin về gói SSL và địa chỉ. Nhấn nút Pay Now để mua gói SSL này.
Giao diện sau khi mua chứng chỉ SSL thành công.
Hãy trở lại giao diện quản lý chính của NameCheap, sau đó chọn Product List >> SSL Certificates.
Tại đây, bạn sẽ thấy được gói SSL vừa mua.
Cài đặt chứng chỉ SSL của NameCheap
Cài đặt chứng chỉ SSL có phí từ bên thứ ba mặc dù không khó tuy nhiên bạn cần phải thực hiện khá nhiều bước. Hãy kiên nhẫn thực hiện nhé!
1. Tạo Domain Key, CSR File và Vhost
Bước 1: Đăng nhập vào VPS và vào menu của VPSSIM. Nhập [ 23 ] để vào tính năng Cài Đặt PaidSSL (Comodo…).
Bước 2: Nhấn [ 1 ] rồi Enter để tạo Domain Key, CSR File và Vhost. Nhập [ N ] rồi Enter, nếu như bạn chưa từng tạo cho bất kỳ domain nào.
Bước 3: Nhập tên miền mà bạn muốn cài đặt chứng chỉ SSL từ NameCheap, sau đó Enter.
Sau đó, copy các thông tin vừa nhận được và lưu vào Text hoặc Word để thuận tiện cho việc cài đặt sắp tới.
Nội dung của tập tin hướng dẫn cài SSL có phí trên VPSSIM
Đây là nội dung của tập tin How-to-setup-PaidSSL.txt
2. Gửi xác thực SSL từ NameCheap
Bước 1: Bạn cần tải tập tin tenmien.csr bằng cách dán đường dẫn dưới đây vào trình duyệt, với tên tenmien là domain của bạn. Trong ví dụ này là vpstotnhat.com.csr.
http://174.138.17.156:9547/paidssl/vpstotnhat.com/vpstotnhat.com.csr
Lưu ý
Nếu tải tập tin tenmien.csr mà bạn được yêu cầu nhập mật khẩu. Bạn có thể xem lại mật khẩu này bằng cách trở lại menu chính của VPSSIM và nhập [ 15 ] rồi Enter để vào Bảo Mật Server & Website.
Tiếp tục nhập [ 1 ] rồi Enter để xem User và Mật khẩu.
Khi đó, chỉ cận nhập thông tin Username và Password vào để tải tập tin tenmien.csr về máy tính.
Bước 2: Tiến hành mở tập tin tenmien.csr bằng Text hoặc Sublime rồi copy tất cả nội dung trong tập tin này.
Bước 3: Trở lại trang quản lý SSL của NameCheap, nhấn Active.
Sau đó dán nội dung vừa copy vào phần Enter CSR và chọn Apache, Nginx, cPanel other tại phần Server Type. Sau đó, nhấn Submit.
Tiếp tục nhấn Next ở giao diện kế tiếp. Chọn HTTP-Based rồi nhấn Next.
Nhập các thông tin cơ bản trong giao diện này. Nhấn Next
Tiếp tục nhấn Confirm. Trong giao diện kế, hãy nhấn vào nút See Details
Chọn vào Download File từ mũi tên nhỏ kế bên nút Edit Methods. Nhấn Download File lần nữa để tải tập tin xác nhận về rồi tải lên VPS.
Bước 4: Bạn cần mở chương trình FileZilla rồi đăng nhập vào VPS với:
- Host: Là địa chỉ IP của VPS đã tạo
- UserName: Nhập là root
- Password: Nhập mật khẩu mà bạn đã thay đổi trong lần đăng nhập vào VPS đầu tiên.
- Port: 22
Tiến hành mở vào thư muc Public_html theo đường dẫn sau:
/home/vpstotnhat.com/public_html
Sau đó, tiến thành Chọn chuột phải >> Chọn Create New Folder, rồi đặt tên mới là .well-known
Tiếp tục mở thư mục .well-known rồi tạo thư mục mới với tên là pki-validation.
Bây giờ, hãy kéo thả tập tin EFFB46C67B01D238E1DF7282BBD28193.txt vừa tải về vào thư mục này.
Khi đó, bạn đã hoàn thành bước gửi xác thực SSL rồi đấy. Bây giờ, hãy chờ trong vòng 5 phút để Namecheap tạo các tập tin xác thực cho VPS.
Phù… Sau khi Reload lại trình duyệt thì cuối cùng Namecheap cũng đã gửi tập tin xác nhận. Hãy chọn vào nút Download Certificate.
Khi đó, một tập tin với tên ten_domain.zip được tải về, hãy tiến hành giải nén tập tin này ra. Các tập tin gồm có:
- vpstotnhat_com.ca-bundle
- vpstotnhat_com.crt
- vpstotnhat_com.p7b
Bây giờ, hãy mở FileZilla lên và truy cập vào đường dẫn:
/etc/nginx/paidssl/vpstotnhat.com/
Chọn chuột phải vào tập tin vpstotnhat.com.crt rồi chọn View/Edit. Tiến hành xóa toàn bộ nội dung trong tập tin này.
Sau đó sao chép lần lượt nội dung của 2 tập tin vpstotnhat_com.crt và vpstotnhat_com.ca-bundle vào vpstotnhat.com.crt.
Sau đó lưu lại bằng Ctrl + S trên Windows và Command + S trên Mac.
Lưu ý: Nếu gặp lỗi trong khi thực hiện chỉnh sửa từ FileZilla, bạn có thể tải tập tin này về rồi thực hiện nhé.
Tiếp đến, hãy thay thế toàn bộ nội dung trong tập tin /etc/nginx/conf.d/vpstotnhat.com.conf thành nội dung của /home/vpstotnhat.com/vpstotnhat.com.conf_HTTPS_PaidSSL
Từ FileZilla, vào đường dẫn dưới đây: /home/vpstotnhat.com/
Chọn chuột phải vào tập tin vpstotnhat.com.conf_HTTPS_PaidSSL >> View/Edit. Sau đó copy toàn bộ nội dung trong tập tin này.
Tiến hành vào đường dẫn: /etc/nginx/conf.d/
Chọn View/Edit từ tập tin vpstotnhat.com.conf. Sau đó xóa toàn bộ nội dung trong vpstotnhat.com.conf rồi dán nội dung của tập tin vpstotnhat.com.conf_HTTPS_PaidSSL đã copy ở bước trước vào. Cuôi cùng, Save lại
Đến đây, gần như đã hoàn tất rồi đấy! Bây giờ, bạn cần kiểm tra lại xem có vấn đề nào khác không.
Đăng nhập vào VPS, rồi nhập dòng lệnh:
nginx -t
Nếu không có vấn đề nào xảy ra, hãy nhập tiếp dòng lệnh dưới đây để khởi động lại Nginx.
service nginx restart
Bây giờ, bạn đã hoàn thành cài đặt chứng chỉ SSL từ Namecheap rồi đấy. Hãy truy cập vào trang web xem có ổ khóa màu xanh không nhé.
Lời kết
Đến đây, mình đã hoàn thành bài viết khá chi tiết về cách cài đặt SSL cho trang web trên VPS của Vultr, Digital Ocean hoặc Azdigi rồi đấy! Vậy bạn đã cài đặt chứng chỉ SSL miễn phí hay có phí cho trang web và có vấn đề nào xảy ra trong quá trình thực hiện không? Hãy để lại lời bình của bạn trong phần dưới đây nhé.
Chúc bạn thành công!
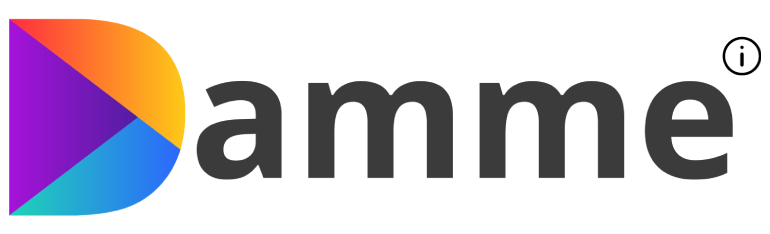












































![[Phần 3] Cài chứng chỉ SSL miễn phí hoặc trả phí cho VPS](https://damme.io/wp-content/uploads/thumbs_dir/quan-tri-vps-2-oyy2bv7oj174k127sripuvoos3m0z6q6vwkn02u3p8.jpg)
![[Phần 3] Cài chứng chỉ SSL miễn phí hoặc trả phí cho VPS](https://damme.io/wp-content/uploads/thumbs_dir/quan-tri-vps-4-oyy2bv7oj174k127sripuvoos3m0z6q6vwkn02u3p8.jpg)
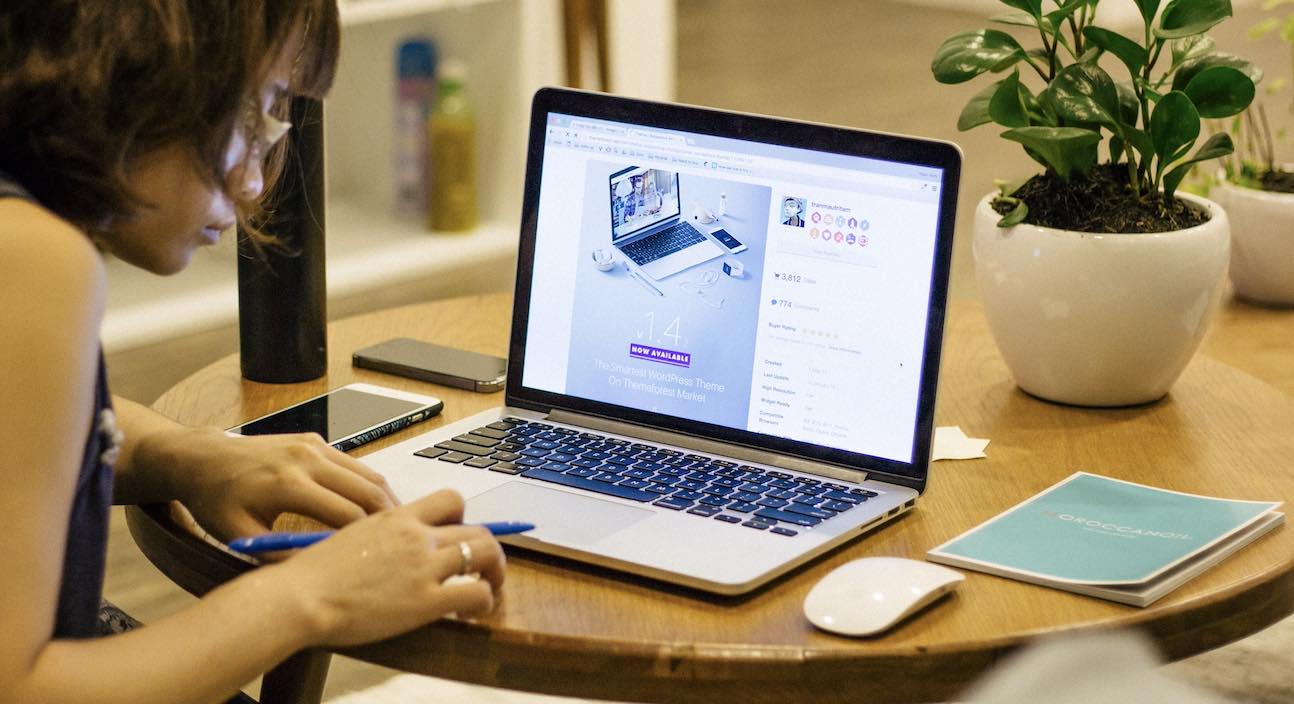


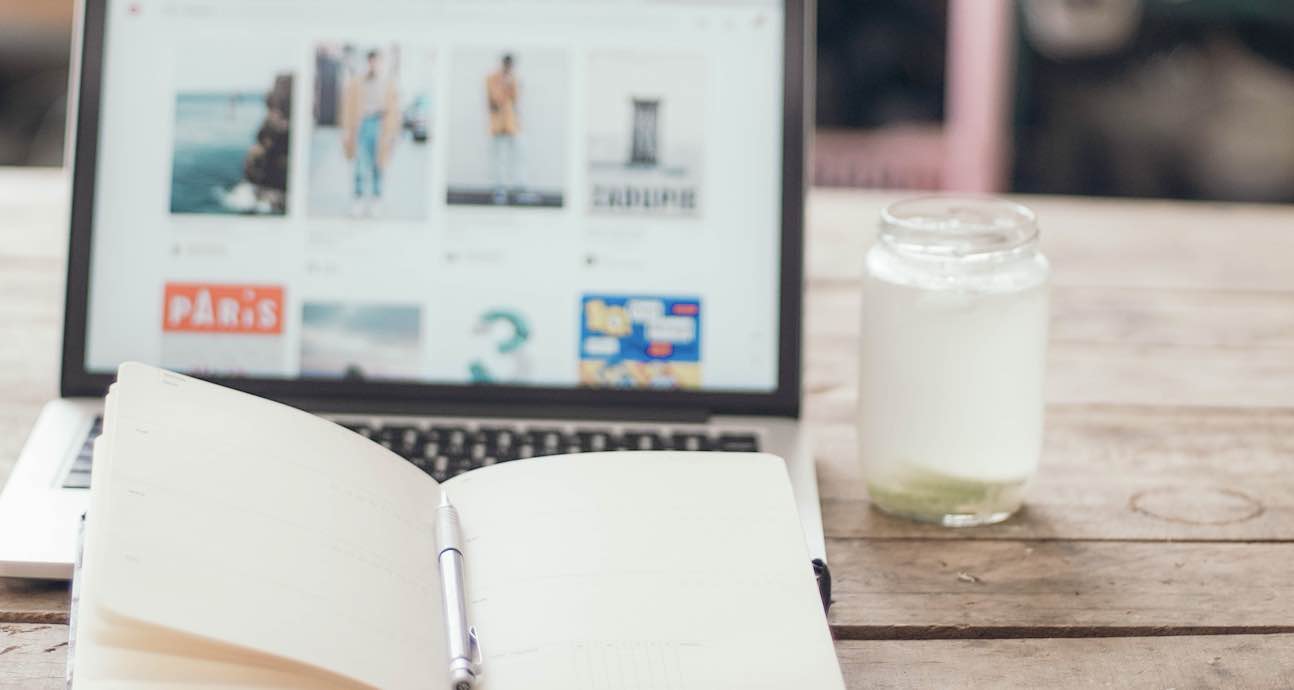



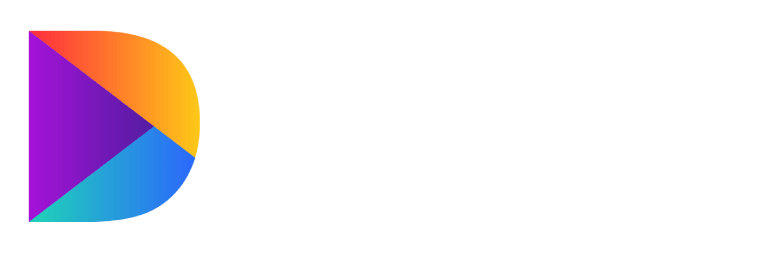
Bài viết chi tiết quá, cảm ơn ad rất nhiều ạ