Mặc dù hiện nay thì các nhà cung cấp hosting đều hổ trợ việc cài đặt WordPress tự động với vài thao tác đơn giản, tuy nhiên trong một vài tình huống nào đó bạn cần phải cài đặt WordPress thủ công trên Hosting mới thì bạn đã đến đúng nơi rồi đấy.
Trong bài viết này, mình sẽ hướng dẫn chi tiết cách cài đặt WordPress trên bất kỳ hosting nào mà bạn đang có, chẳng hạn Azdigi, Hawkhost, Hostgator,…
Nội dung sẽ được chia làm các bước chính dưới đây:
1. Tải lên tập tin wordpress.zip từ trang chủ WordPress rồi tải lên thư mục public_html thông qua FTP hoặc từ cPanel File Manager. Sau đó, tiến hành giải nén tập tin này.
2. Tạo một cơ sở dữ liệu (Database) mới trên từ cPanel.
3. Tiến hành cài đặt WordPress.
Hiểu rõ về thư mục cài đặt WordPress trên hosting
1. Nếu như bạn mua hosting với tên miền đăng ký trùng với tên miền trỏ DNS vào thì bạn có thể tải và giải nén code WordPress vào thư mục public_html để cài đặt. Ví dụ, mình đã mua hosting của Hawkhost với tên miền đăng ký là caidatweb.com thì mình sẽ upload và giải nén wordpress.zip vào thư mục public_html là đã có thể chạy web.
2. Trong trường hợp bạn mua hosting với tên miền khác với tên miền trỏ DNS vào thì bạn cần sử dụng tính năng Addon Domain trong cPanel. Sau khi thêm thành công domain mới, hệ thống của hosting sẽ tự động tạo ra một thu mục mới với đường dẫn là
/public_html/tendomainmoi.com/
Ví dụ, mình muốn thêm một tên miền khác là vpstotnhat.com vào hosting đã đăng kí với domain caidatweb.com. Mình sẽ thực hiện như sau:
Sau khi đã trỏ DNS về hosting, mình login vào cPanel và tìm tính năng Addon Domain và thêm tên miền vpstotnhat.com vào.
Thông báo sao khi thêm tên miền mới thành công vào hosting.
Bây giờ mình sẽ upload mã nguồn wordpress.zip và giải nén vào thư mục
/puclic_html/vpstotnhat.com
Ngoài ra, nếu bạn vẫn gặp khó khăn trong về thư mục cài đặt WordPress trên hosting thì có thể liên hệ với mình tại trang này nhé.
Một vài lưu ý trước khi thực hiệnBạn cần đảm bảo rằng bạn đã mua tên miền và trỏ DNS thành công vào hosting đang sử dụng. Nếu như chưa có tên miền, xem hướng dẫn cách mua tên miền trên Godaddy và xem cách trỏ tên miền Godaddy về hosting Hawkhost trong bài viết này.
Hosting đã được kích hoạt với các thông tin quan trọng được gửi qua email từ nhà cung cấp hosting bao gồm IP, tài khoản đăng nhập vào cPanel.
Từng bước cài đặt WordPress trên bất kỳ hosting nào
Tải và giải nén tập tin wordpress.zip lên hosting
BƯỚC 1: Tải về tập tin mã nguồn WordPressBạn cần tải tập tin wordpress.zip từ trang chủ WordPress.org trong liên kết này.
BƯỚC 2: Tải lên tập tin wordpress.zip lên hosting.
Trong ví dụ này, mình sẽ thực hiện trên hosting của Hawkhost. Sau khi đã đăng nhập thành công vào khu vực Client, mình sẽ khởi chạy cPanel. Hoặc bạn có thể click vào đường dẫn vào cPanel trong email mà nhà cung cấp hosting đã mua cung cấp.
Khi đó, bạn sẽ thấy công cụ là FILE MANAGER, hãy click vào đây. Tiếp đến, mở thư mục vpstotnhat.com và tiến hành tải wordpress.zip lên bằng cách chọn vào nút Upload >> Chọn tập tin đã wordpress.zip đã tải về trên máy tính.
Trong một vài tình huống nào đó bạn cần tải wordpress.zip lên hosting bằng cách khác thì có thể xem hướng dẫn cách tải code lên hosting thông qua phần mềm FileZilla mà mình đã từng chia sẻ gần đây.
BƯỚC 3: Giải nén wordpress.zip và di chuyển vào thư mục phù hợp
Sau khi đã tải lên tập tin này thành công, bạn hãy chọn vào TẬP TIN VỪA TẢI LÊN trên giao diện File Manager. Sau đó, click vào nút EXTRACT >> Chọn EXTRACT FILE(S).
Khi đó, hãy nhấn nút RELOAD và bạn sẽ thấy thư mục wordpress mới vừa tạo ra với đường dẫn
/public/vpstotnhat.co,/wordpress/
Hãy mở thư mục này và di chuyển toàn bộ các tập tin vào thư mục cài đặt wordpress bằng cách chọn vào SELECT ALL và tiếp tục chọn vào MOVE.
Một cửa sổ mới xuất hiện, bạn hãy bỏ đi dòng wordpress chỉ chừa lại /public/vpstotnhat.com/ rồi nhấn MOVE FILE(S).
Bây giờ, trang web của bạn đã sẳn sàng cài đặt WordPress rồi đấy.
Tạo cơ sở dữ liệu và người dùng mới cho WordPress
Trong giao diện chính của cPanel, mình mở tính năng MySQL DATABASE WIZARD sau đó tiến hành đặt tên cho tên cơ sơ dữ liệu là pandorag_vps2tn và chọn NEXT.
Tiếp đến, mình đặt tên người dùng mới cho cơ sở dữ liệu với tên là ……. và sử dụng công cụ tự tạo mật khẩu là PASSWORD GENERATOR để nâng cao bảo mật cho web. Cuối cùng, chọn vào CREATE USER.
Lưu ý: Bạn cần lưu lại các thông tin này vào Word hoặc Text trên máy tính nhé. Vì sẽ thuận tiện hơn khi cài đặt Wordpess cũng như sẽ đơn giản giải quyết hơn nếu bạn gặp vấn đề với tài khoản đăng nhập, sao lưu cơ sở dữ liệu,….
Đến đây, bạn đã tạo thành công CSDL mới cho trang web, bây giờ, bạn đã có thể cài đặt WordPress cho tên miền mới rồi đấy.
Cài đặt WordPress cho tên miền mới
BƯỚC 1: Mở trình duyệt web và nhập đia chỉ tên miền là vpstotnhat.com.
BƯỚC 2: Chọn ngôn ngữ của trang Web và nhấn CONTINUE.
BƯỚC 3: Một vài thông tin cơ bản trước khi bắt đầu cài đặt wordpress, hãy nhấn LET’S GO!
BƯỚC 4: Tiến hành nhập các thông tin để kết nối với CSDL với Database Name, User Name, Password mà bạn đã tạo ở bước 2.
Database Host hãy để mặc định là localhost, ở Table Prefix thì bạn cần đổi wp_ thành một tên khác chằng hạng 3k2y_ hoặc 98ed_,… miễn là không phải là wp_. Việc thay đổi này rất quan trọng vì sẽ tránh bị các hacker có thể khai thác thông tin từ trang web của bạn.
Cuối cùng, hãy nhấn vào nút RUN THE INSTALL.
BƯỚC 5: Tiến hành nhập các thông tin cơ bản cho trang Web sau đó nhấn vào nút INSTALL WORDPRESS.
- Site Tile: Là tên trang web mà bạn xây dựng.
- Username: Tên tài khoản đăng nhập vào trang quản trị – Admin Area của WordPress
- Password: Mật khẩu đăng nhập, nếu như dùng mật khẩu mạnh bao gồm số, ký tự, chữ in hoa và ký tự đặc biệt đặt làm mật khẩu. Nến nhớ lưu mật khẩu này vào một nơi nào đó nhé.
- Your Email: Nhập địa chỉ email mà bạn đang sử dụng.
Nếu như không có vấn đề gì xảy ra, bạn sẽ nhận được thông báo SUCCESS! cho biết việc cài đặt WordPress cho trang web đã thành công rồi đấy.
Lời kết
Như vậy mình đã hoàn thành bài chi sẻ khá chi tiết về cách cài đặt WordPress tại bất kỳ hosting nào hiện có trên Internet. Nếu như bạn có thắc mắc nào liên quan đến bài viết này thì hãy để lại lời bình của bạn trong phần dưới đây nhé!
Và cũng đừng quên xem thêm bài viết về 10 điều cần làm ngay sau khi cài đặt WordPress thành công mà mình đã chia sẻ trong bài viết gần đây.
Chúc bạn thành công!
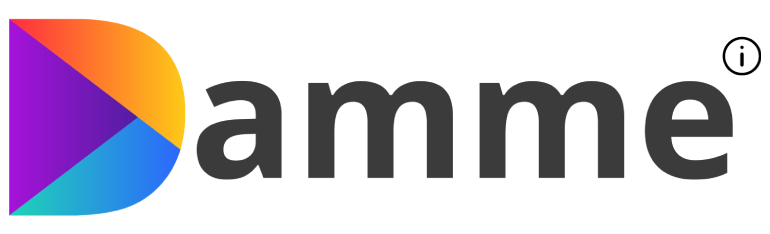


















![Cài Đặt WordPress Thủ Công Trên Hosting [Đầy Đủ]](https://damme.io/wp-content/uploads/thumbs_dir/money-online-oyy2bw5ipv8evn0un9xcfdg5dhhe6vtx8184hcspj0.jpg)
![Cài Đặt WordPress Thủ Công Trên Hosting [Đầy Đủ]](https://damme.io/wp-content/uploads/thumbs_dir/cai-wordpress-tu-dong-oyy2bw5ipv8evn0un9xcfdg5dhhe6vtx8184hcspj0.jpg)

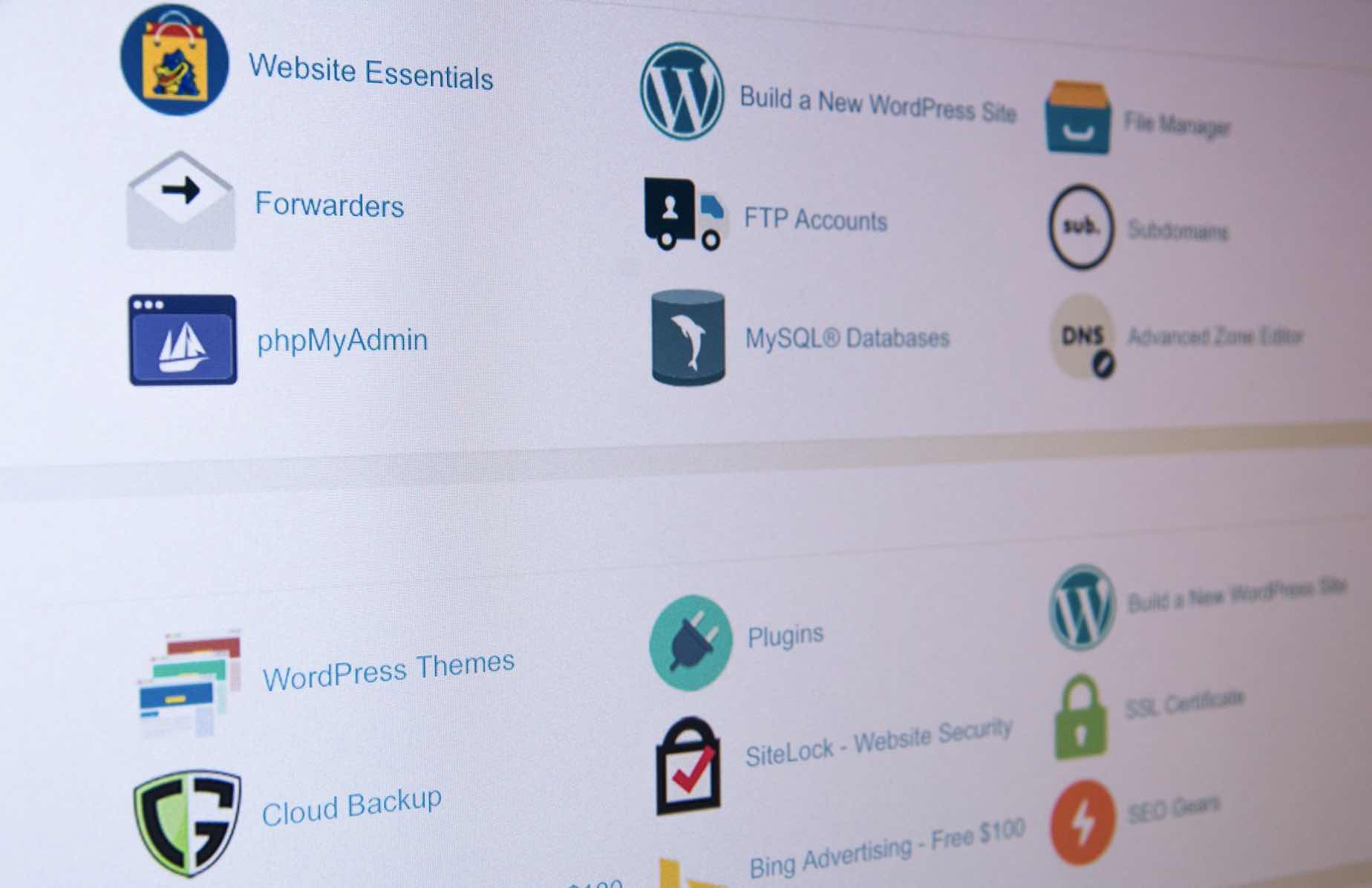
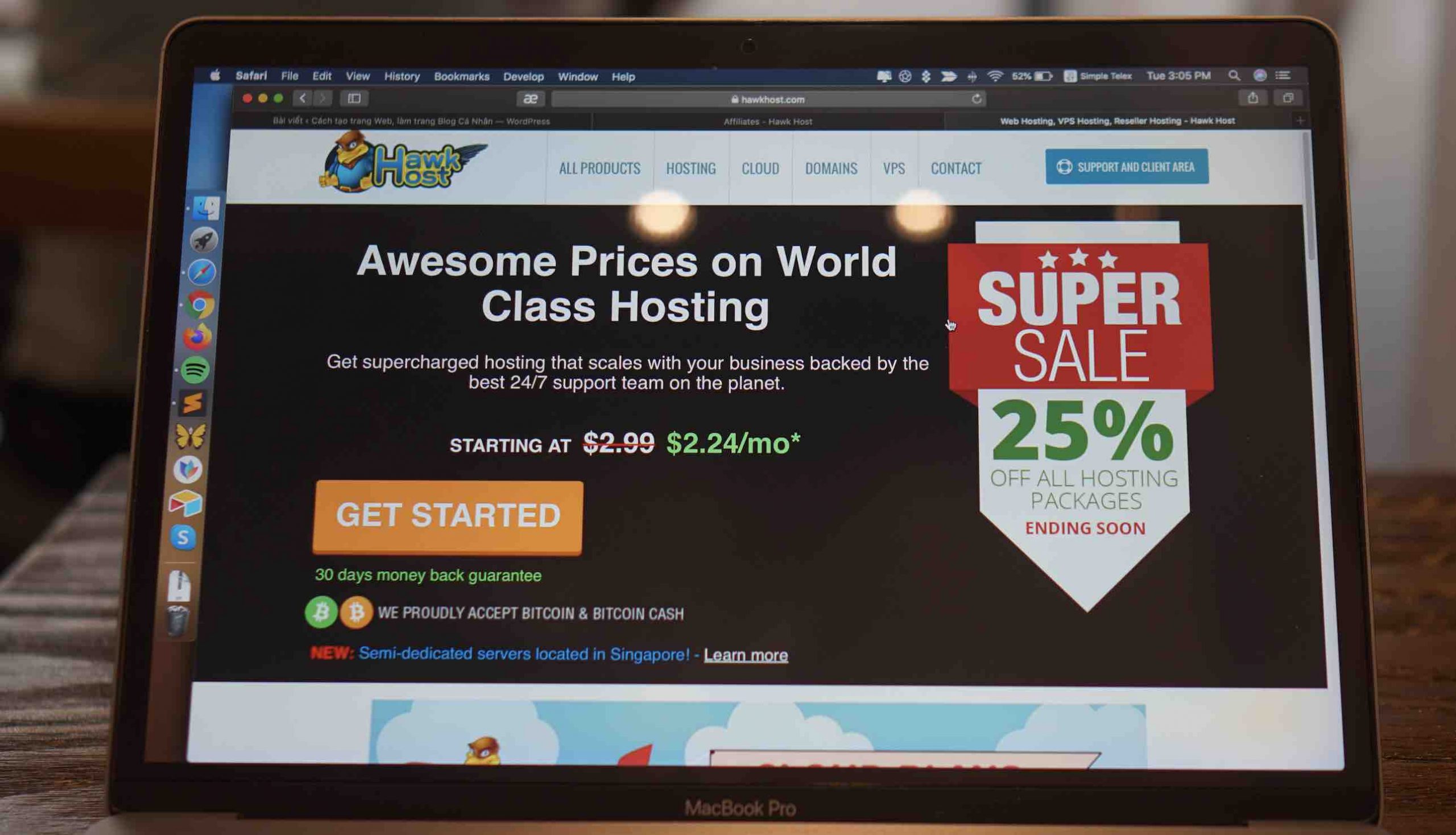
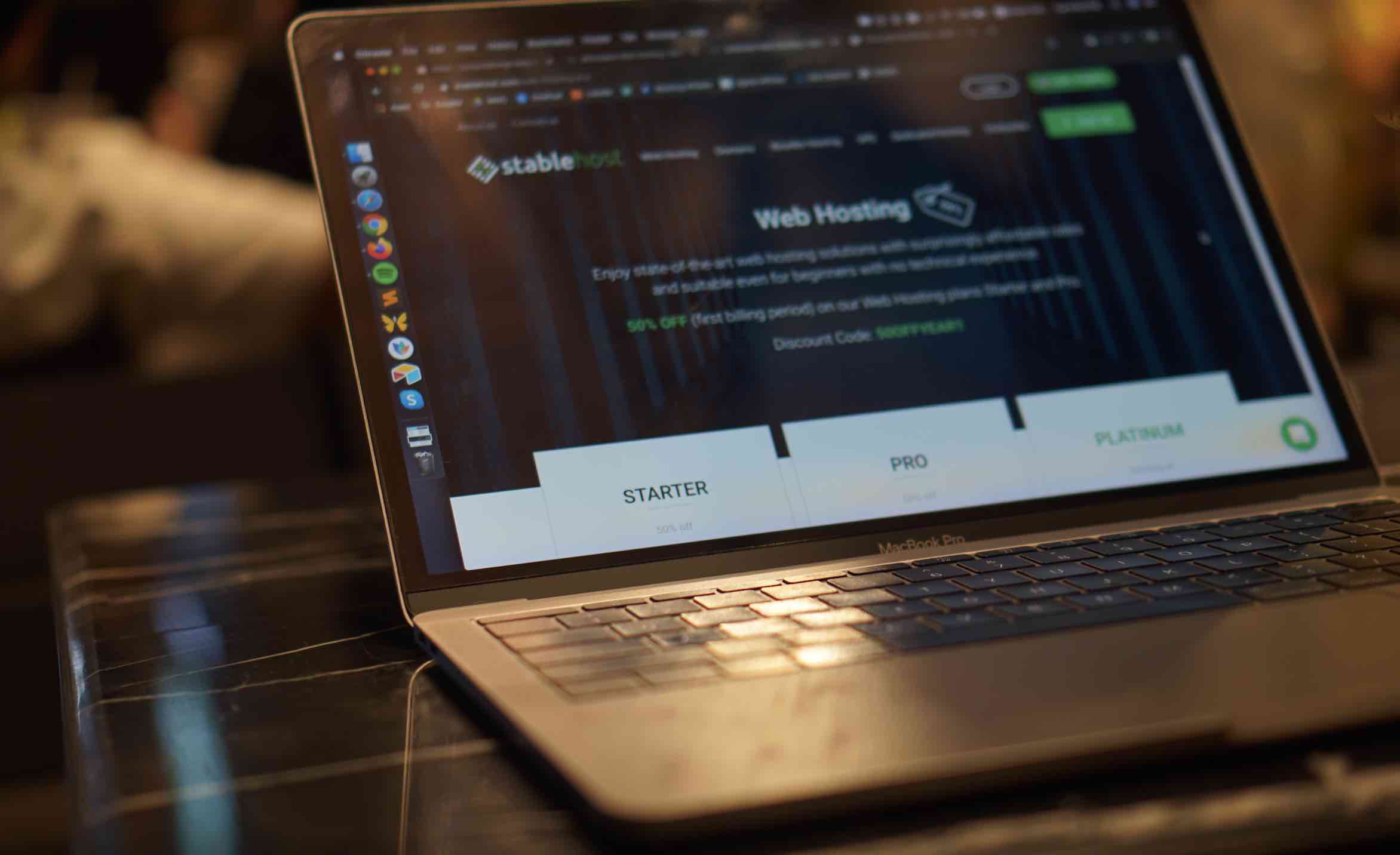


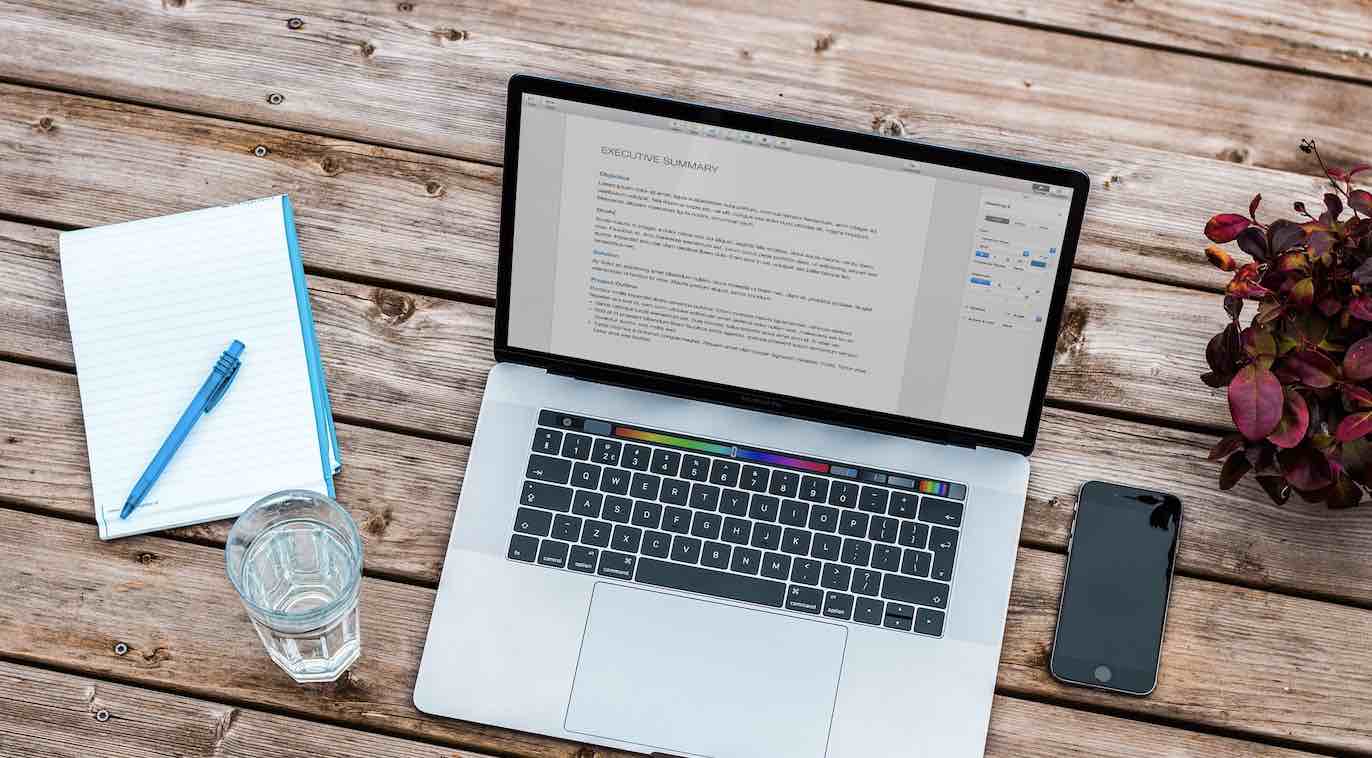
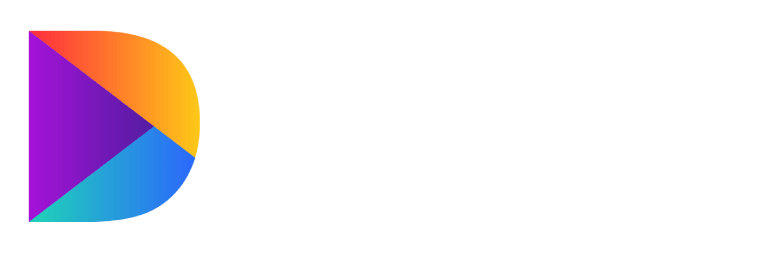
chào bạn bạn có thể giúp mình phần cài đặt wordpress được không
mình làm giống như hướng dẫn mà không được
làm đi làm lại lên google mò cũng không được luôn mò nguyên một ngày nội cái wordpress đó thôi mà phát nản
Bạn cài đặt WordPress ở Hosting hay LocalHost?