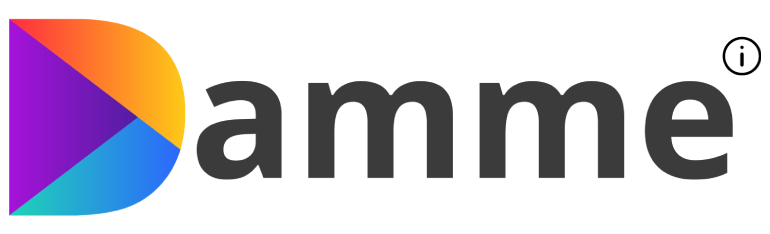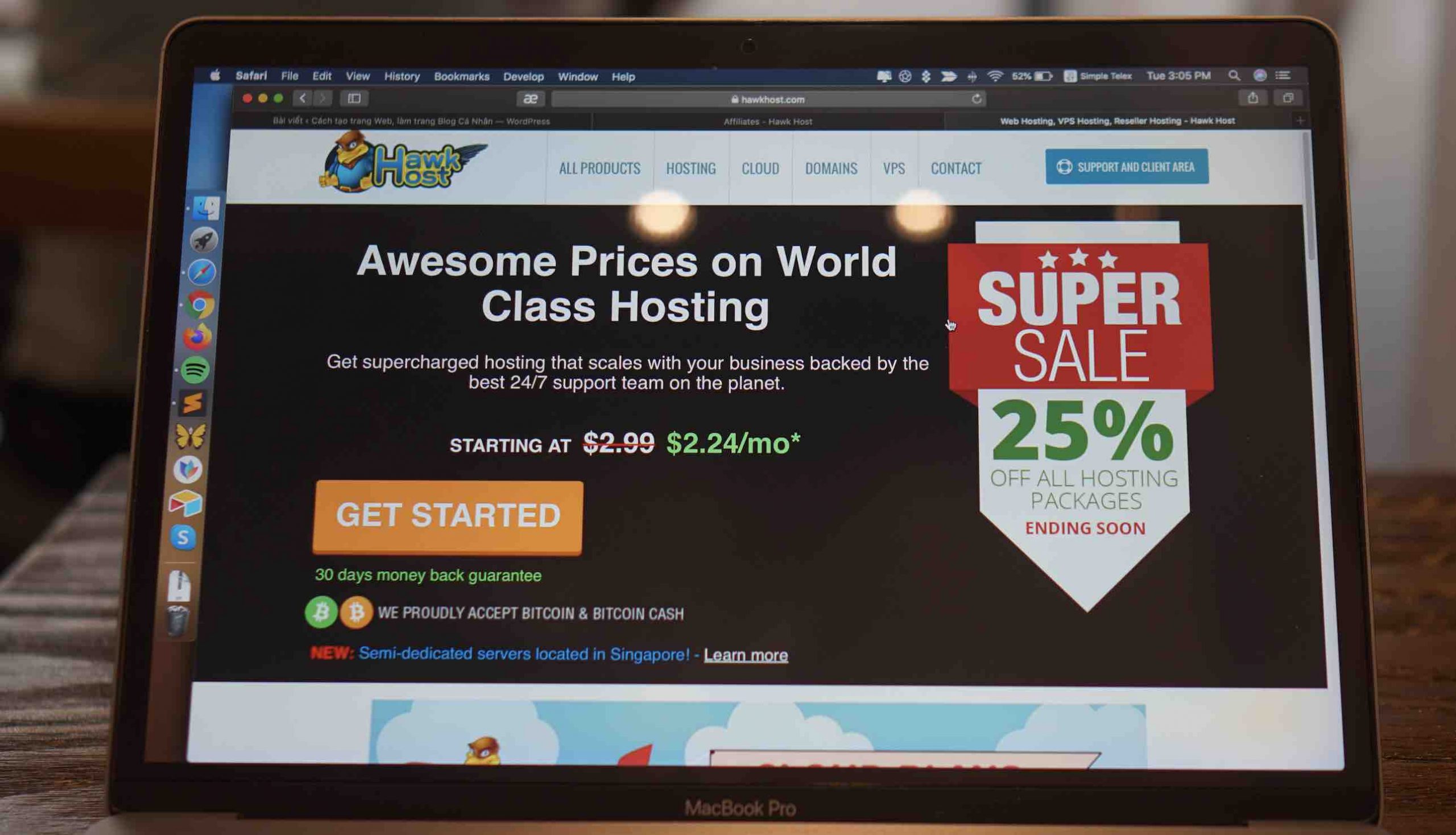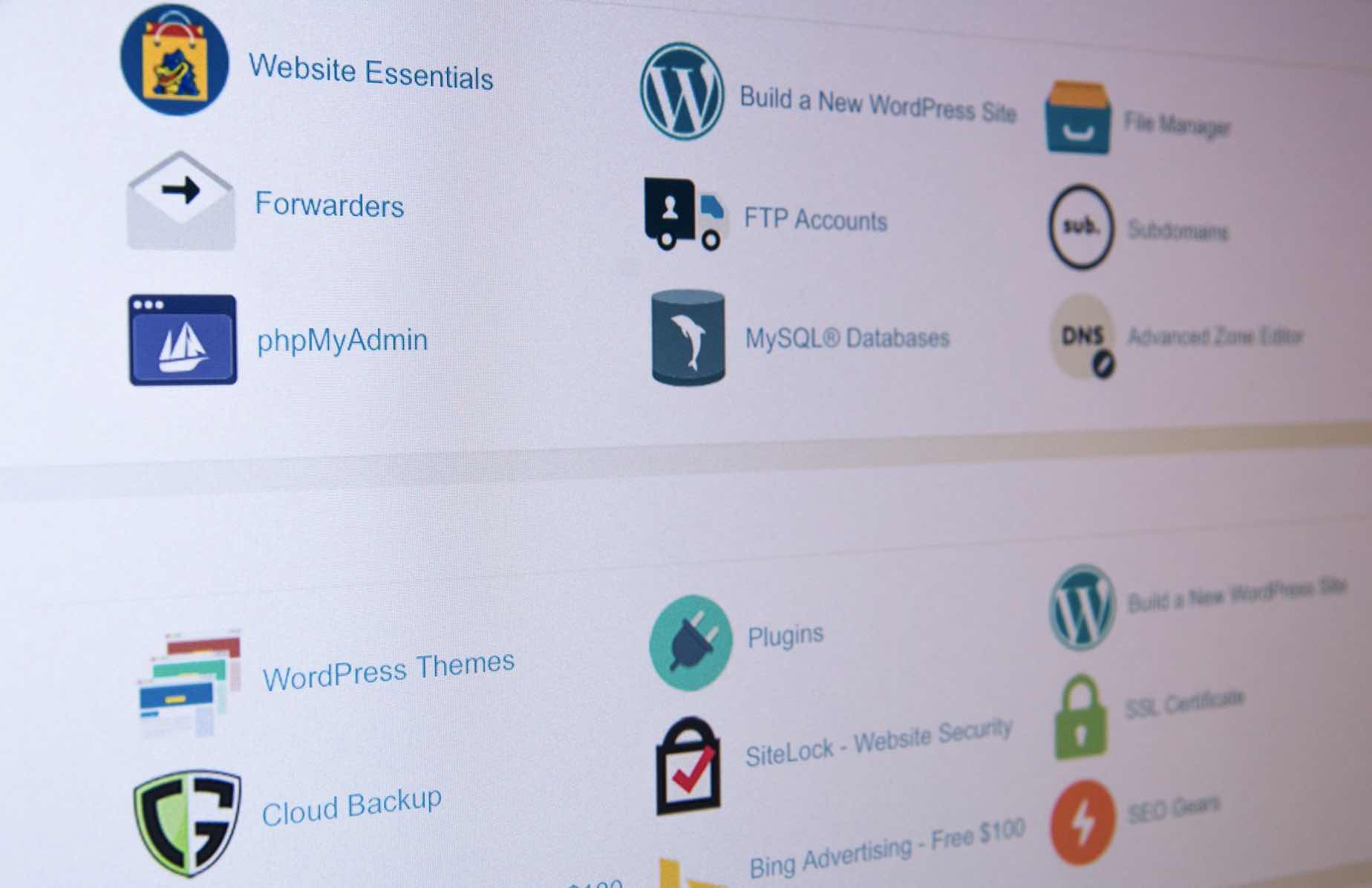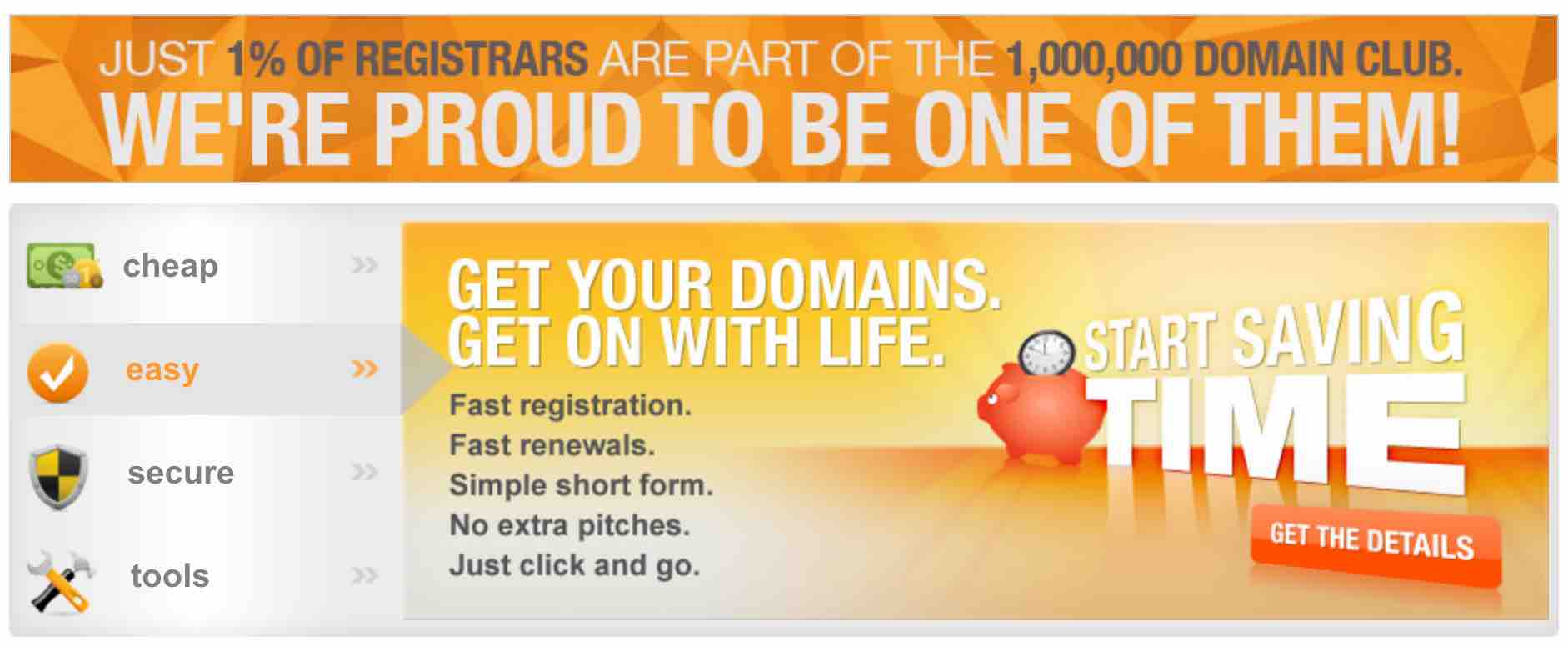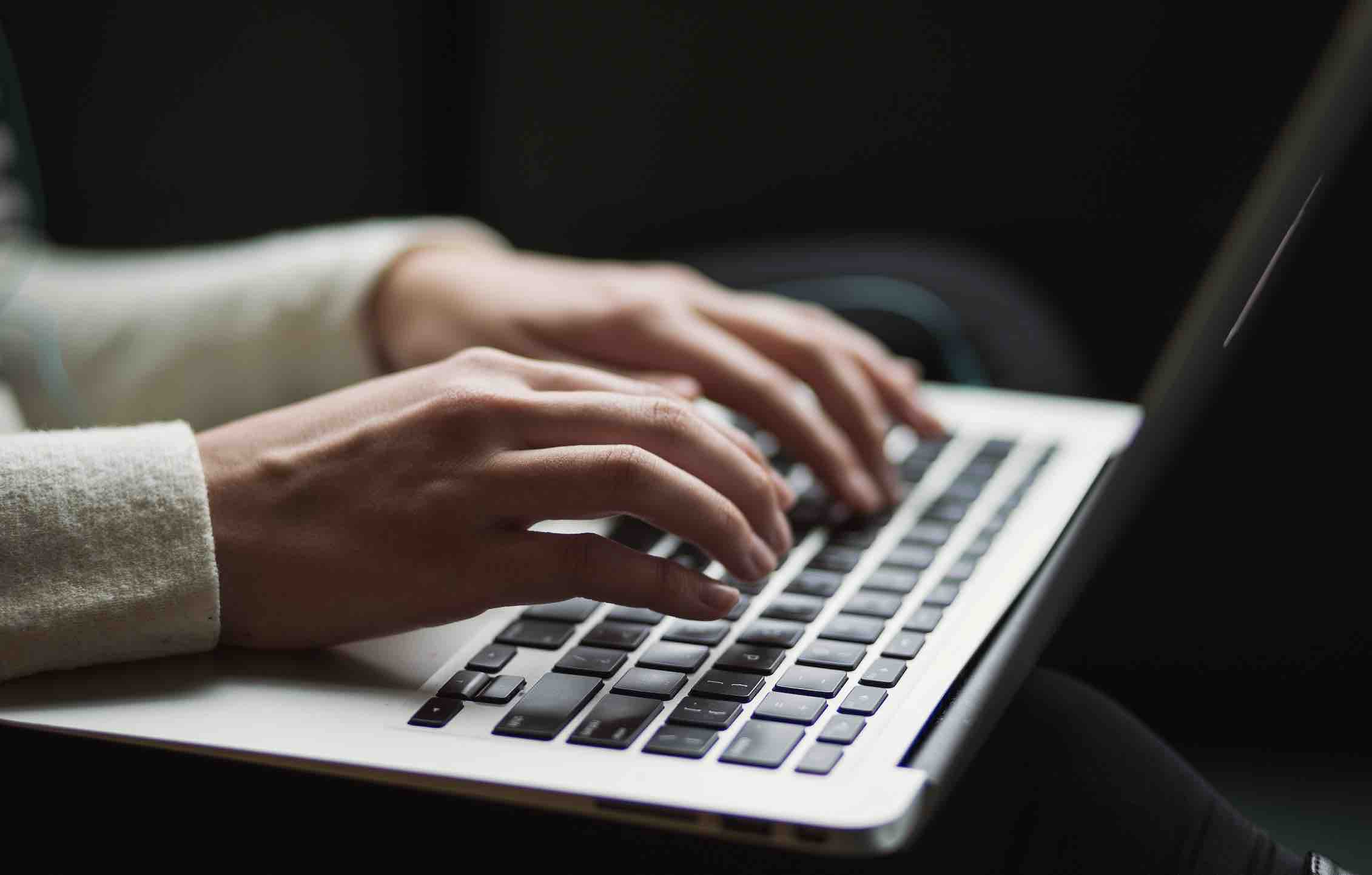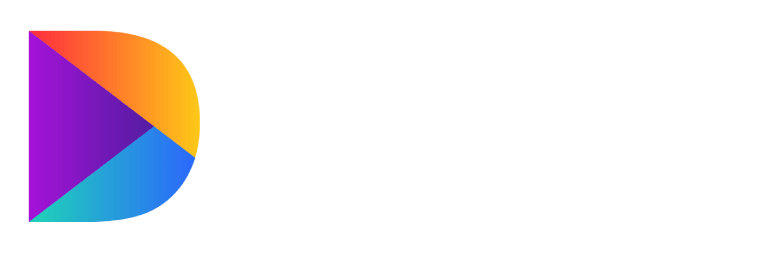Theme WP DamMe.io Đang Dùng: Đánh Giá | Mua Ngay
DamMe.io Chạy Trên Vultr VPS Từ Năm 2020: Vultr Coupon | Nhận $253 | Hướng dẫn
#Trending: Hosting Azdigi | VPS Azidgi | Vultr Coupon | Theme Chuẩn Seo | Hosting Tốt Nhất | VPS Chất Lượng
Ngay nay thì việc cài đặt WordPress trên hosting đã trở nên dễ dàng hơn bao giờ hết vì hiện đã có công cụ hổ trợ tự động cài đặt sẵn có trên cPanel của các nhà cung cấp hosting. Vâng! Chỉ với một vài thao tác đơn giản thì bạn đã có thể tạo thành công trang web, blog cá nhân sử dụng WordPress.
Nếu như bạn đang băn khoăn chưa biết cách thực hiện cài đặt WordPress tự động trên hosting như thế nào? Đừng lo! Bài viết mà mình chia sẻ dưới đây sẽ được thực hiện trên hosting của Hawkhost, một trong những dịch vụ cung cấp Hosting tốt nhất hiện nay.
Ngoài ra, ở bài viết trước thì mình đã chia sẻ chi tiết về cách cài đặt WordPress thủ công trên bất kỳ hosting nào hiện có trên Internet mà bạn có thể xem thêm nhé!
Mặc dù, cách cài đặt này có chút tốn thời gian nhưng nó sẽ hữu ích nếu như hosting đó không hổ trợ hoặc bị lỗi nào đó với công cụ cài đặt WordPress tự động.
Cách cài đăt WordPress tự động trên Hawkhost
BƯỚC 1: Chạy công cụ hổ trợ cài WordPress tự động
Trước khi cài đặt WordPress tự động, hãy chắc rằng bạn đã hiểu rõ về thư mục của các tên miền đã trỏ về hosting, tìm hiểu tại đây.
Tiếp đến, sau khi đã đăng nhập thành công vào cPanel thì hãy kéo xuống phía dưới và tìm biểu tượng WORDPRESS tại phần SOFTACULOUS APPS INSTALLLER.
Tại trên tiếp theo, hãy chọn vào nút INSTALL ở phía trên và thiết lập các thông tin cơ bản cho trang web.
BƯỚC 2: Thiết lập các thông tin cơ bản cho trang WordPress
Trong phần Soffware Setup, hãy thiết lập với
- Choose Protocol: Chọn là https:// nếu như bạn đã kích hoạt SSL tại hosting của Hawkhost. Nếu như chưa, hãy xem hướng dẫn tại đây.
- Choose Domain: Chọn tên miền mà bạn đã đăng ký trước đó với Hawkhost hoặc tên miền khác đã trỏ về và Addon Domain trên cPanel rồi.
- In Directory: Xóa các ký tự và hãy để trống thư mục này.
Ở phần Site Settings với các thông tin:
- Site Name: Điền tên trang Web mà bạn muốn
- Site Description: Điền dòng mô tả bạn muốn nói về trang web.
Ở phần Addmin Account:
- Admin Username: Điền tên đăng nhập vào trang Admin Area – Trang quản trị.
- Admin Password: Điền mật khẩu, lưu ý bạn nên tạo một mật khẩu mạnh với chữ thường, số, chữ in hoa nữa nhé.
- Admin Email: Có thể để mặc định hoặc nhập email cá nhân đang sử dụng.
Ở phần Choose Language:
Bạn có thể chọn ngôn ngữ là TIẾNG VIỆT hoặc TIẾNG ANH. Cá nhân mình thì thường chọn TIẾNG ANH vì sẽ thuận tiện hơn nếu như mình cần tham khảo một tài liệu tiếng anh nào đó về plugin hoặc theme.
Mục Select Plugins:
Limit Login Attempts (Loginizer): Đây là một plugin của WordPress giúp hạn chế số lần đăng nhập sai vào trang quản trị. Hãy chọn vào mục này.
Ở phần Advanced Options:
Hãy để mặc định và chọn thêm 3 mục có dòng Auto Upgrade… để WordPress, Plugin, Theme sẽ tự động nâng cấp lên bản mới nhất nếu có.
Ở phần Select Theme:
Bạn có thể bỏ qua việc chọn Theme (giao diện) cho trang web ở bước này. Vì sau khi hoàn tất việc cài đặt, bạn có thể vào trang quản trị và thay đổi giao diện khác.
Hãy điền email cá nhân đang dùng vào ô Email Installtion details to để các thông tin đăng nhập WordPress sẽ được gửi vào email này.
Cuối cùng, bạn chỉ cần nhấn vào nút INSTALL và cho trong 30 giây để hệ thống tiến hành tự động cài đặt WordPress cho bạn.
Nếu không có lỗi gì xảy ra thì một thông báo xuất hiện như hình dưới.
BƯỚC 3: Đăng nhập vào WordPress
Ngay bây giờ, để truy cập vào trang quản trị của WordPress, bạn có thể click vào đường dẫn như sau:
https://trentrangweb.com/wp-admin
Sau đó, tiến hành nhập tên đăng nhập và mật khẩu vừa được gửi về email vào và nhấn LOG IN. Khi đó, giao diện quản trị WordPress sẽ xuất hiện như hình dưới.
Lời kết
Như vậy bạn đã hoàn thành việc cài đặt trang WordPress tự động rồi đấy. Vậy bước tiếp bạn bạn cần phải làm gì và nên cài các plugin nào cho trang WordPress của mình thì hãy xem tiếp bài viết về 10 điều cần làm ngay sau khi cài đặt WordPress.
Nếu như có bất kỳ thắc mắc nào liên quan đến WordPress hoặc về bài viết này thì đừng quên để lại lời bình của bạn trong phần dưới đây.