Google Search Console (tên gọi cũ là Google Webmaster Tool) là một sản phẩm rất mạnh mẽ và hoàn toàn miễn phí của Google dành cho các nhà quản trị web. Công cụ cho phép bạn biết được thông tin về tình hình hiển thị website của bạn trên Google, những từ khóa nào được người dùng search (tìm kiếm), các trang con nào được Google nhận diện,…
Đồng thời, các lỗi của trang web (nếu có) cũng được hiển thị để bạn nắm được và đưa ra hướng khác phục. Trong bài viết này, mình sẽ hướng dẫn bạn các thông dụng có thể giúp xác minh website với Google Search Console mà bạn có thể tham khảo.
Đây cũng là một trong những việc cần làm ngay sau khi cài đặt trang WordPress hoặc trang website với mã nguồn khác sau khi vừa hình thành.
Xác Minh Website Với Google Search Console Là Gì?
Khi muốn Google Search Console cho phép bạn truy cập các chỉ số của một website thì việc đầu tiên bạn phải làm đó là chứng minh website đó là của bạn.
Khi liên kết thành công, chúng ta hoàn toàn có thể gây tác động đến cách Google thu thập dữ liệu, từ đó ảnh hưởng đến quá trình hiển thị của website này. Và quá trình chứng mính này gọi là xác minh website với Google Search Console .
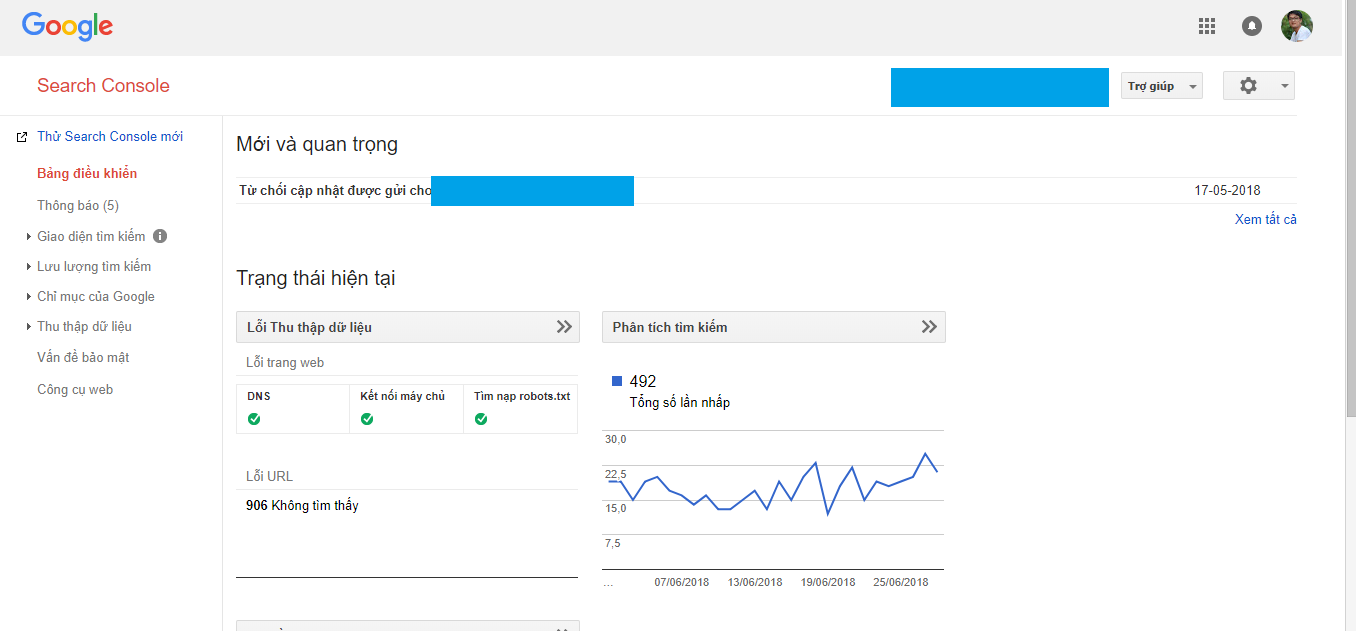
Bước Đầu Tiên Trước Khi Xác Minh Trang Web
Đầu tiên bạn phải đăng ký một tài khoản Google Search Console bằng một tài khoản Gmail do Google cung cấp. Để thuận tiện cho việc xác minh website với Google Search Console, bạn cũng nên chọn Gmail mà bạn đã đăng ký cho Google Analytics hoặc Google Tag Manager trước đó.
Sau khi đã có tài khoản Google, bạn đã có thể tiến hành thêm website của bạn vào Google Search Console. Bạn có thể thêm bất kì website nào đang sở hữu vào tài khoản Google vừa tạo này.
Từng Bước Xác Mình Trang Web Với Google Console
Bước 1: Truy cập vào trang Google Search Console tại đây.
Bước 2: Nhấn vào nút Start Now (Bắt đầu) và tiến hành đăng nhập tài khoản Google vừa tạo hoặc đã có.
Bước 3: Click vào ô Search Property >> Chọn Add Property.
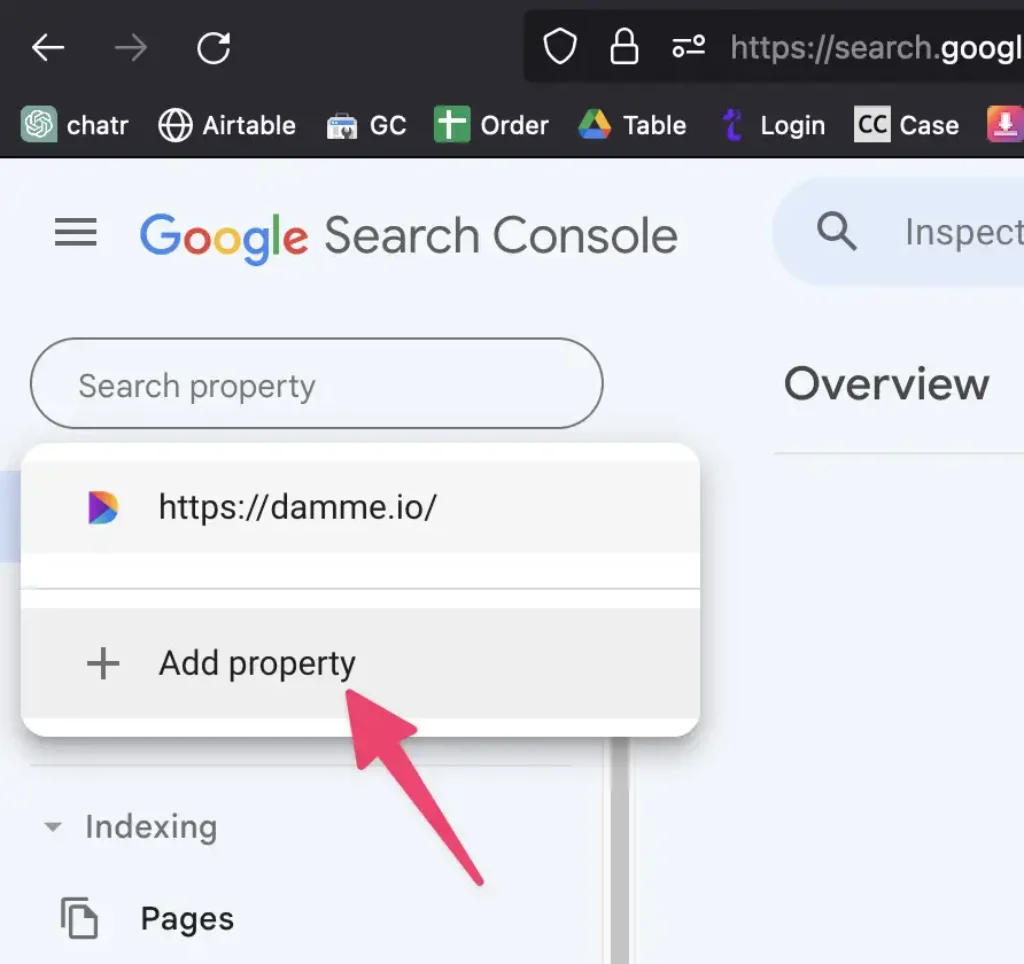
Nhập tên miền mà bạn muốn thêm vào, chỉ cần nhập tên domain mà không cần https hay http trong phần Domain.
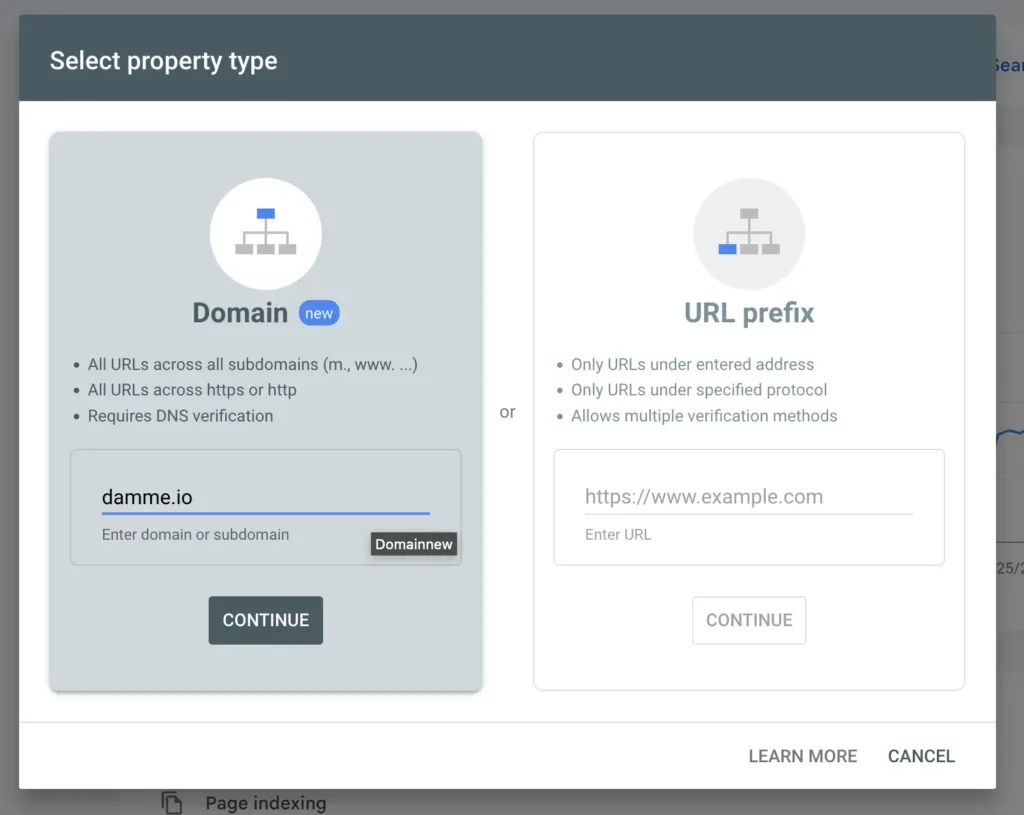
Sau nhấn nút Continue, một bản thông tin hiện ra với dòng Text Record được Google cung cấp. Bây giờ bạn nhấn nút Copy để sao chép dòng text này.
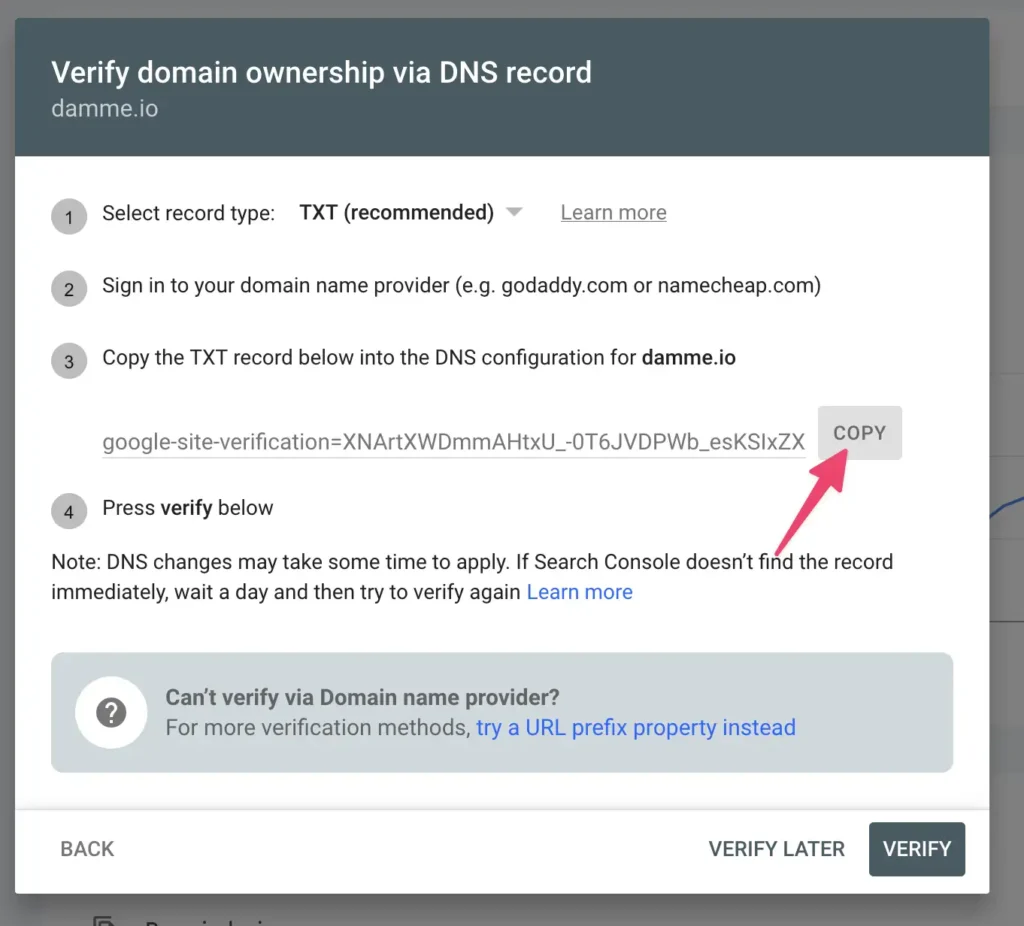
Tiến hành đăng nhập vào nhà cung cấp tên miền mà bạn đã mua. Cách thêm dòng Text Record này vào NameCheap như sau:
Vào Domain List >> Chọn tên miền của bạn >> Chọn dòng Advanced DNS.
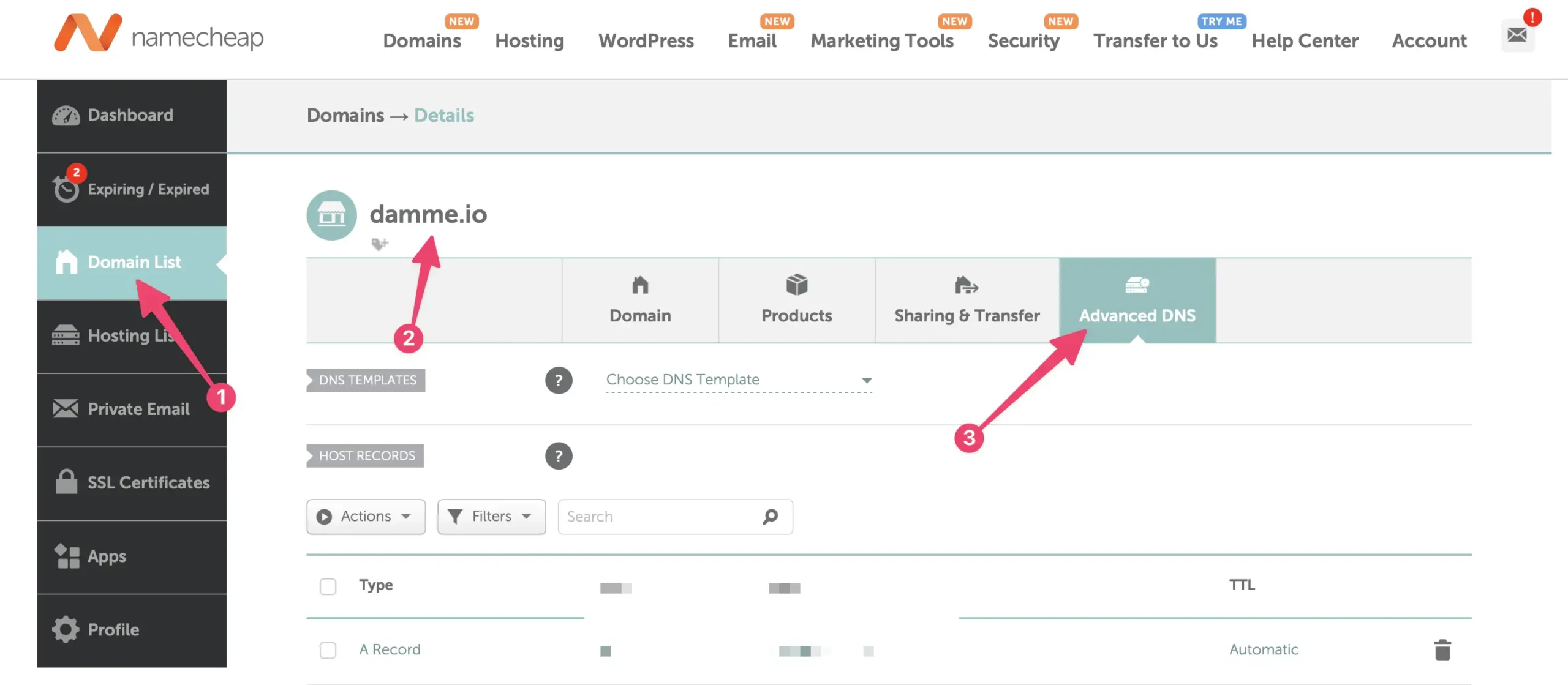
Sau đó, tạo một dòng mới với:
- Type: TXT Record
- Host: @
- Value: Đoạn Text Record mà Google cung cấp (đã nhấn nút Copy ở trên)
Nhấn dấu Check màu xanh lá ở phía bên phải để tạo một bảng giá trị mới này.
Lưu ý: Bạn chỉ cần nhập đúng thông tin như trên là OK 100% thành công ở bước Verify trên Google Console.
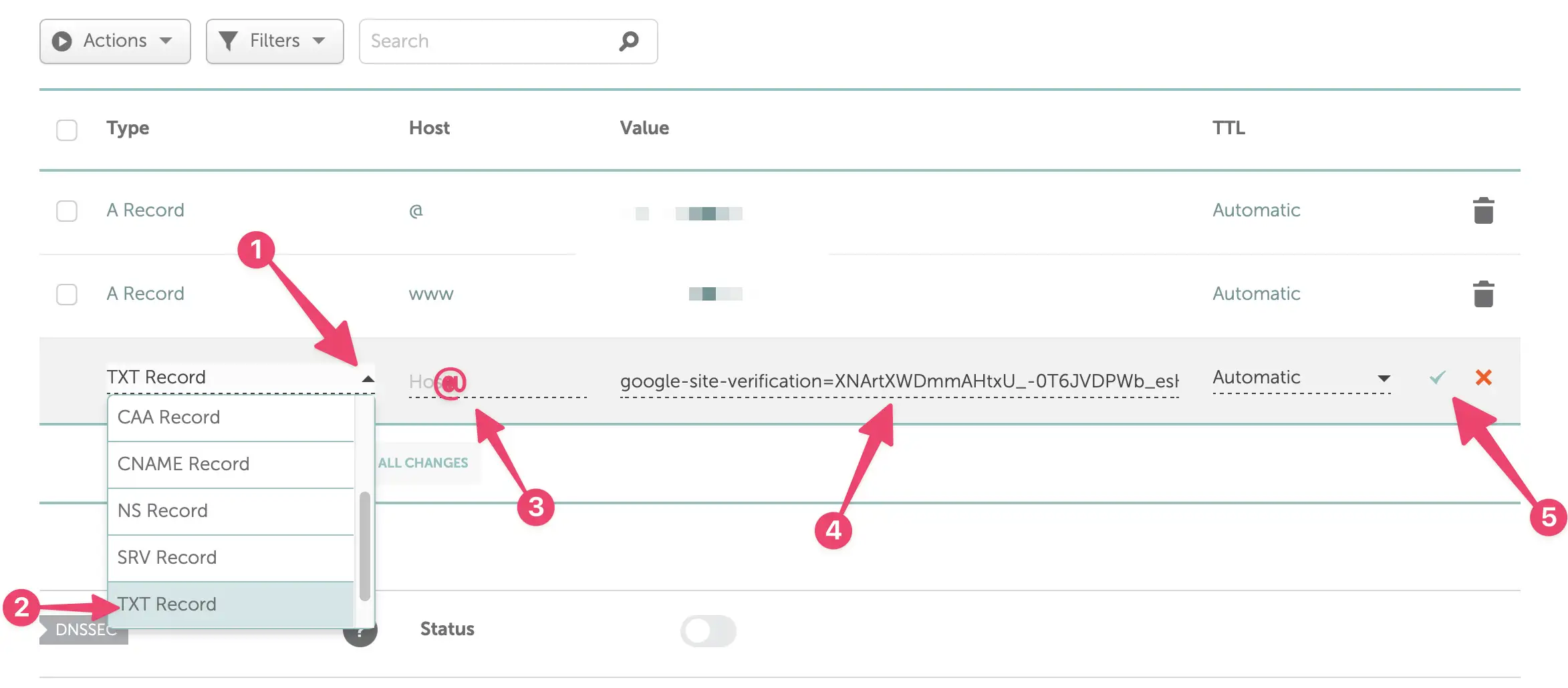
Bảng giá trị mới vừa đượ thêm vào.
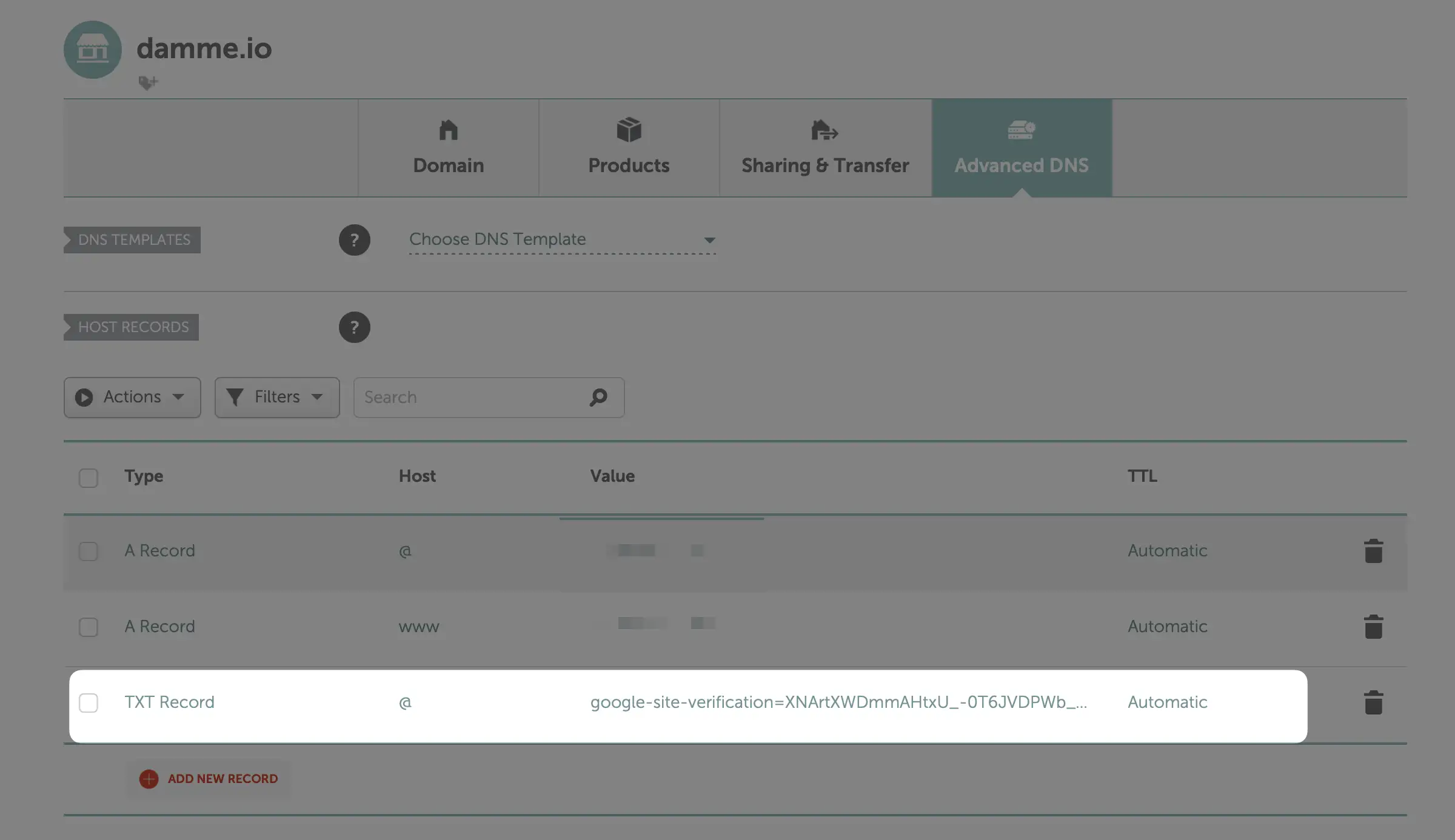
Bây giờ, chờ trong giây lát khoảng 1 phút. Trở lại giao diện Google Console, nhấn nút VERIFY.
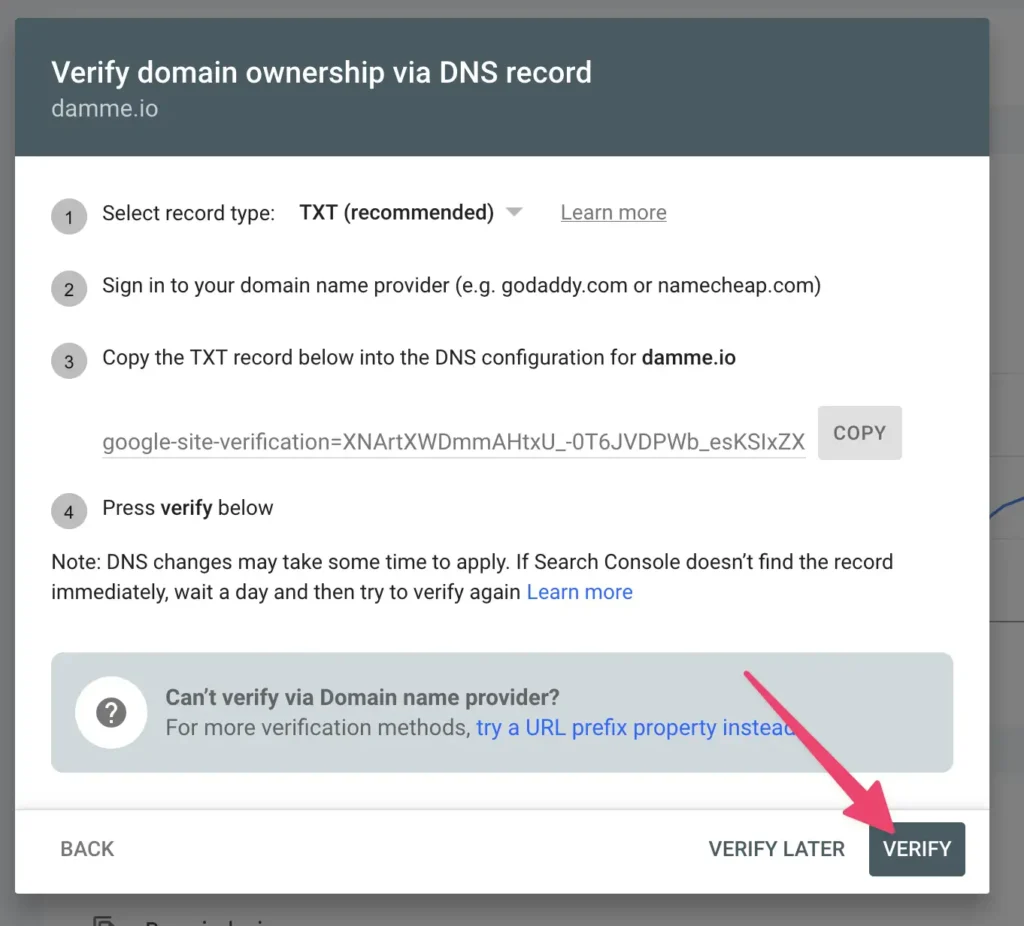
Nếu bạn nhận được thông báo Ownership Verified (Xác mình thành công) màu xanh lá, đồng nghĩa là trang web đã được thêm vào Google Console rồi đấy. Nhấn Go To Property để truy cập thông tin website của bạn.
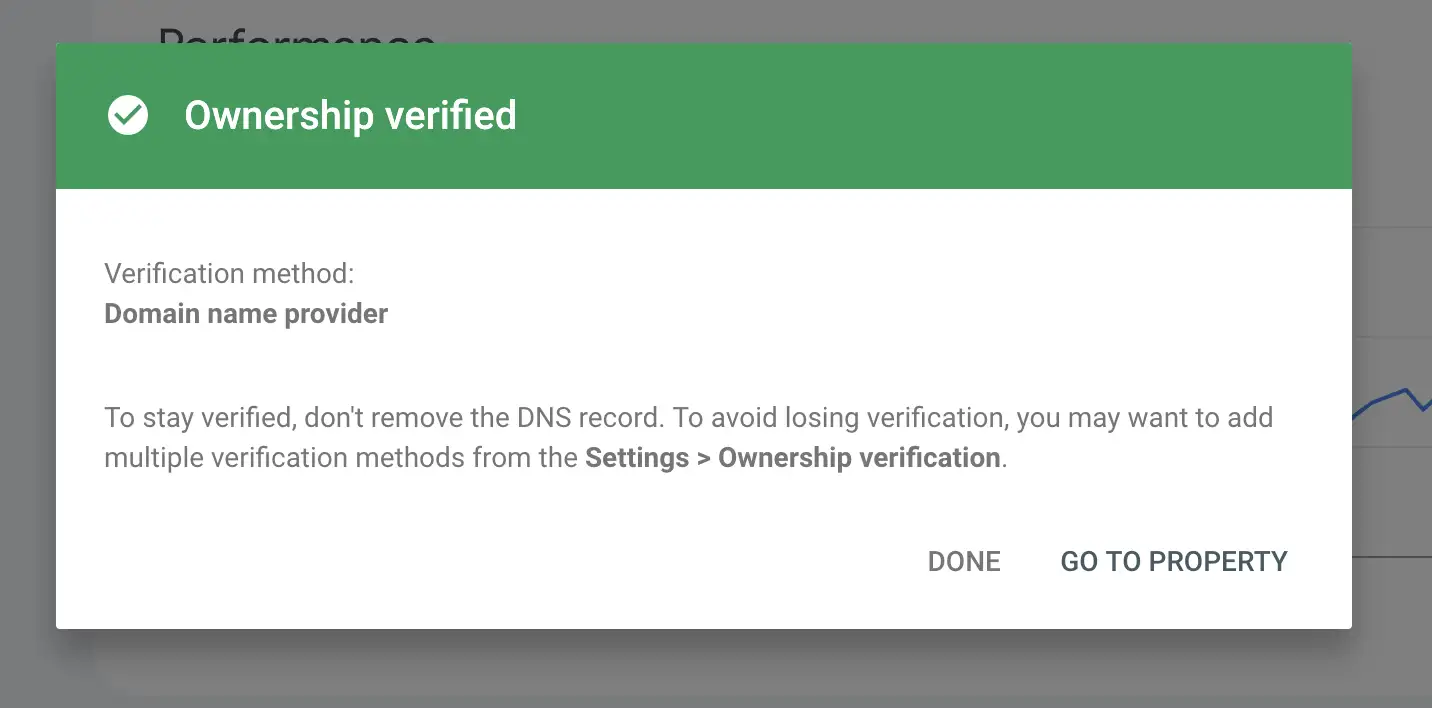
Trong trường hợp bạn nhận được thông báo với màu đỏ, khi đó cần chờ trong giây lát và nhấn lại nút VERIFY ở bước trên. Tiếp tục chờ và thực hiện đến khi có thông báo màu xanh lá xuất hiện.
Ở mỗi nhà cung cấp domain khác nhau, sẽ có chút khác nhau về giao diện cũng như ô value vì vậy bạn có thể tìm kiếm trên Google để thực hiện cho chính xác.
Trong trường hợp bạn cần xoá tên miền này ra khỏi Google Console, khi đó bạn cần vào phần Setting >> Remove Property.
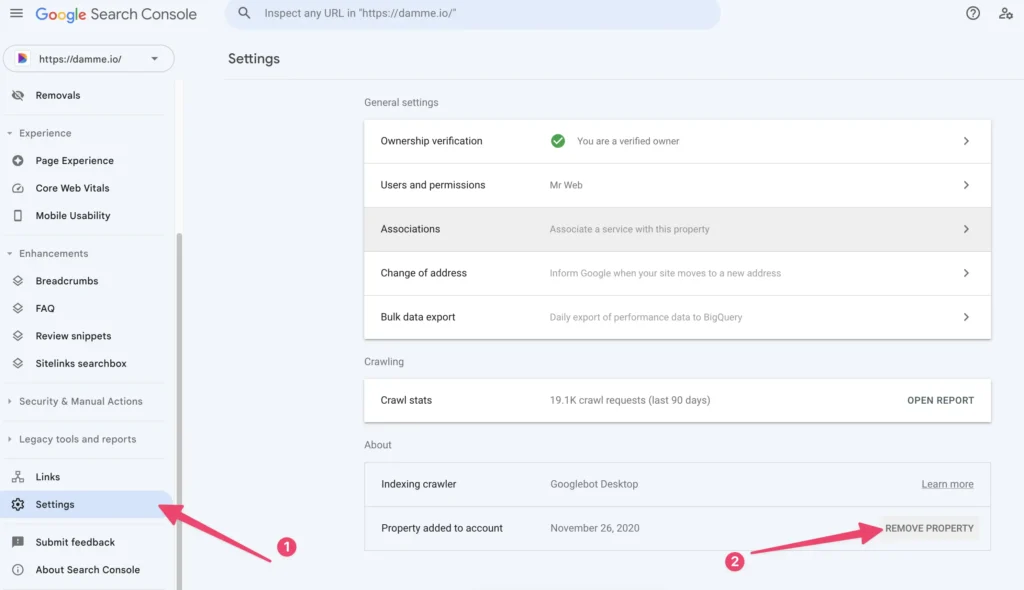
Một bản thông báo xuất hiện, tiếp tục nhận nút Remove Property một lần nữa để gỡ domain này ra khỏi Google Console.
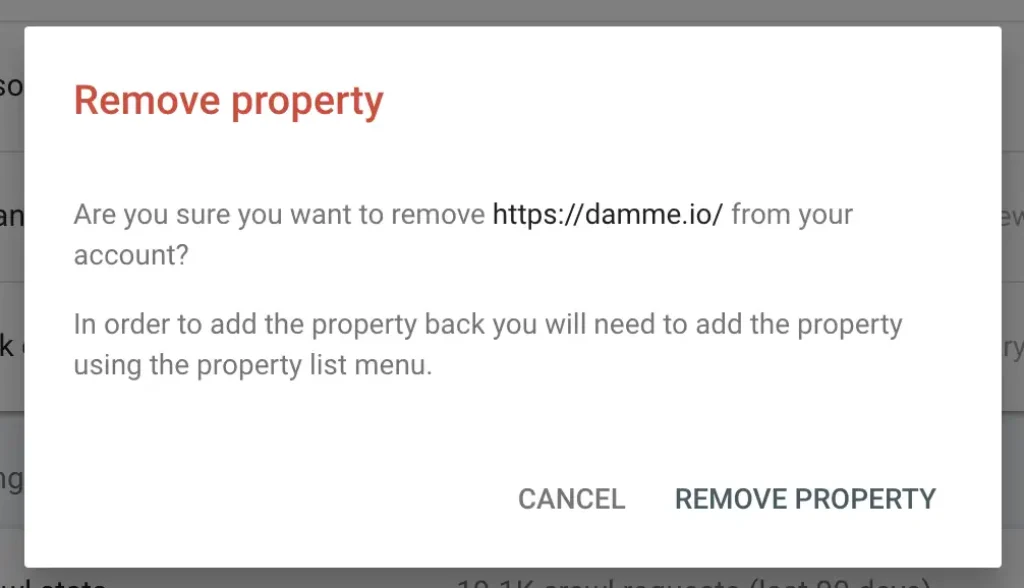
– Các cách khác trước đây đều không thực hiện được.
– Ở mỗi nhà cung cấp tên miền khác nhau sẽ có cách thao tác khác nhau.
Các Các Xác Minh Trước Đây
Tại giao diện chính của Google Console, hãy click vào nút Thêm trang web và gõ Đường dẫn website bạn vào, sau đó click Thêm (Add).
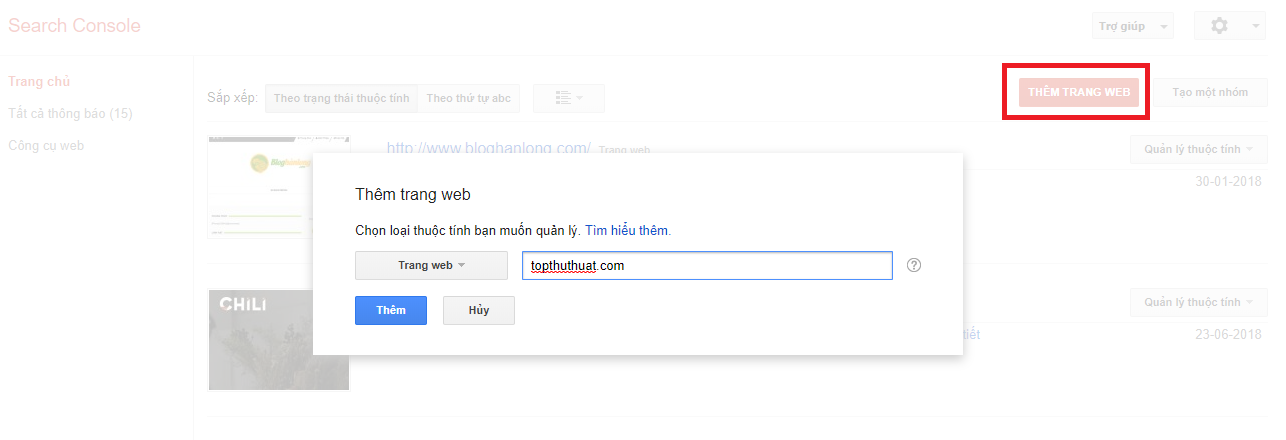
Sau khi hoàn thành thêm trang web, nó sẽ tự động đưa bạn đến trang xác minh. Bạn cũng có thể vào trang xác minh bằng cách vào Trình quản lý, thấy website nào có chữ chưa xác thực thì click vào Xác minh thuộc tính này để nó đưa đến trang xác minh.

Trong trang xác minh có 2 tab xuất hiện là: Phương thức khuyến nghị và Phương thức thay thế.
Phương thức khuyến nghị là phương thức mà Google khuyên nên sử dụng dựa vào phân tích của nó với website bạn vừa thêm. Nếu bạn không thích phương thức này thì có thể click sang Phương thức thay thế để sử dụng các cách khác mà bạn thấy là phù hợp.
Cách 1: Tải lên tệp HTML
Cách này thường được Google khuyến nghị không phải vì nó dễ dàng nhất mà bởi vì nó cơ bản nhất, có thể áp dụng cho tất cả các website. Các cách khác có thể dễ dàng hơn, nhanh hơn nhưng kèm với đó là một số yêu cầu mà không phải website nào cũng sẵn có.
Trên trang xác minh, bạn click vào tải lên tệp HTML. Nó sẽ hiện ra 4 bước cụ thể để bạn thực hiện theo.
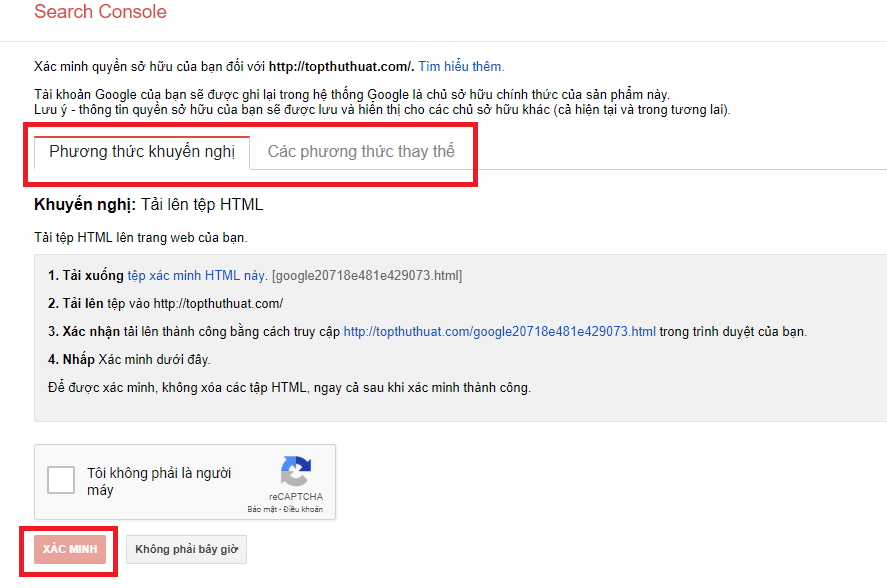
Bước 1: Bạn click vào đường link để tải một tệp html về máy.
Bước 2: Truy cập vào thư mục File manager >> public_html >> Chọn thư mục chứa website của bạn trong Cpanel của Hosting rồi tải tệp html ở bước 1 lên.
Bước 3: Quay lại trang xác minh click vào đường link theo hướng dẫn ở mục số 3 để truy cập tệp mà bạn vừa up lên.
Bước 4: Click nút Xác minh (Verify) để hoàn tất.
Cách 2: Sử dụng nhà cung cấp tên miền
Để thực hiện bước này bạn phải có tài khoản quản trị tên miền mà nhà cung cấp tên miền đang sử dụng. Bạn tick vào ô Nhà cung cấp tên miền >> Chọn nhà cung cấp hoặc công ty đăng ký tên miền của bạn.

Trường hợp 1: Nếu nhà cung cấp tên miền của bạn có trong danh sách mà Google hỗ trợ thì bạn chọn vào nó, sau đó click nút Xác minh.
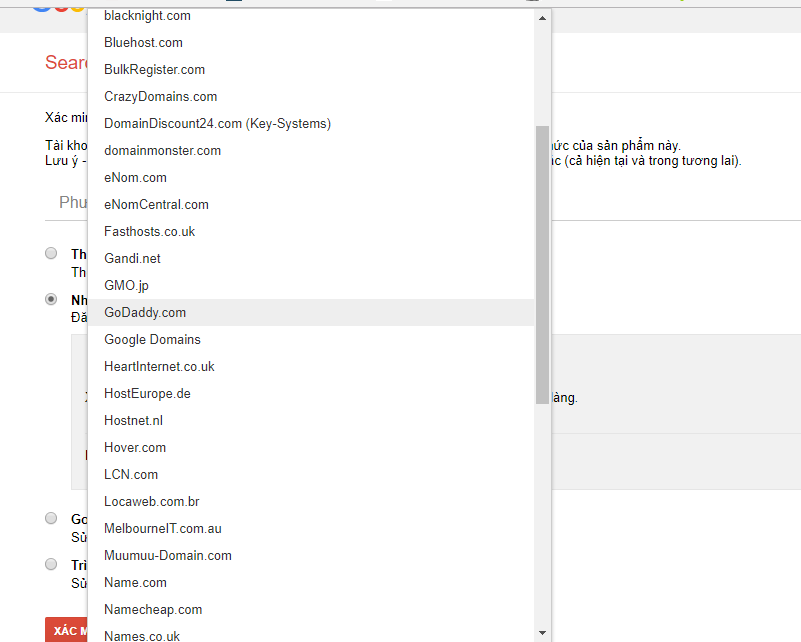
Một khung cửa sổ mới mở ra đưa bạn đến trang đăng nhập vào tài khoản quản trị của nhà cung cấp tên miền đó.
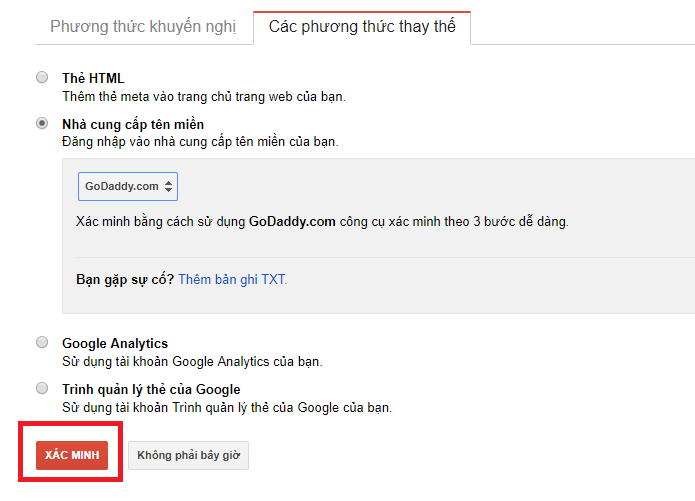
Bạn chỉ cần đăng nhập vào là xong. Trong ví dụ này mình chọn nhà cung cấp tên miền Godaddy.
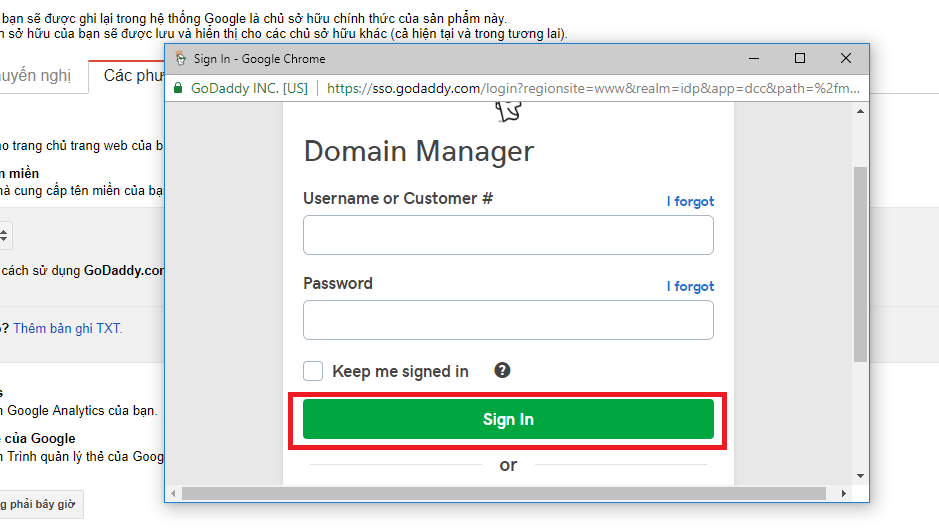
Trường hợp 2: Nếu trong danh sách không có nhà cung cấp tên miền của bạn thì bạn chọn Khác. Lúc này, nó sẽ hiển thị 2 bước tiếp theo cần thực hiện:
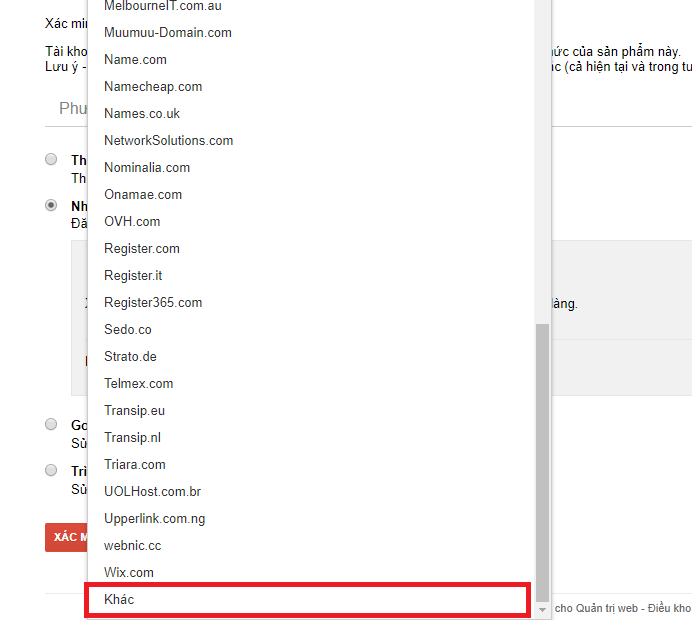
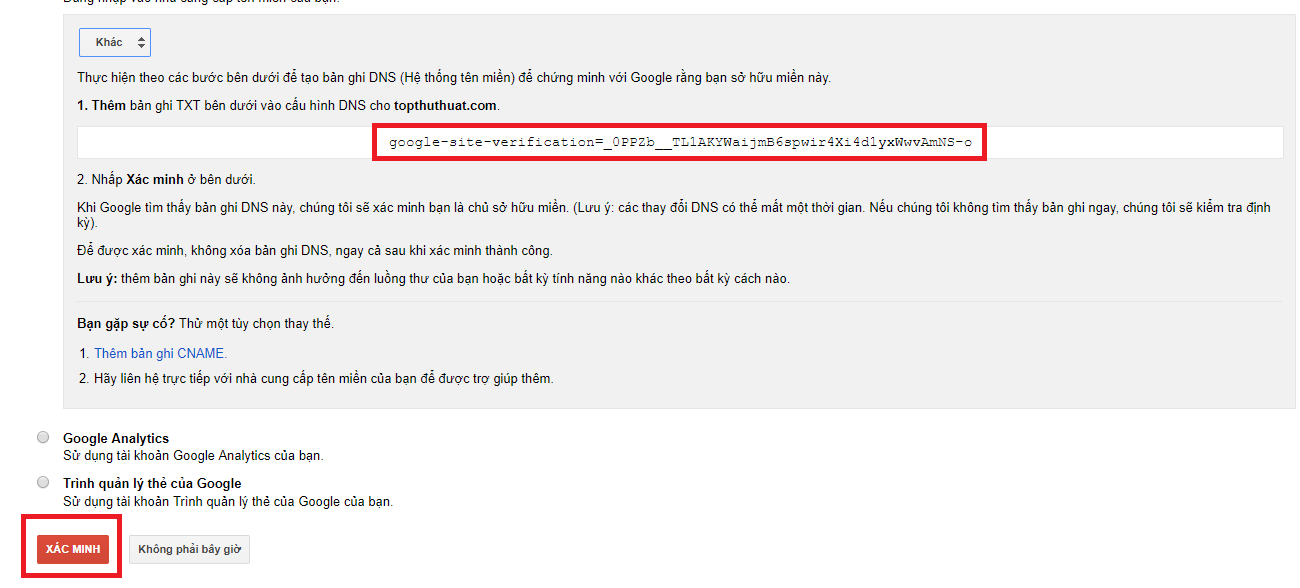
Theo như hướng dẫn, đầu tiên bạn phải đăng nhập vào trình quản trị tên miền, sau đó vào tab Cấu hình DNS và thêm bản ghi Google đã cung cấp (trong khung đỏ). Cuối cùng, nhấn nút Xác minh ở dưới cùng để hoàn tất.
Cách 3: Sử dụng thẻ HTML
Bạn tick vào ô Thẻ HTML. Sau đó copy thẻ meta mà Google đã cung cấp bên dưới.
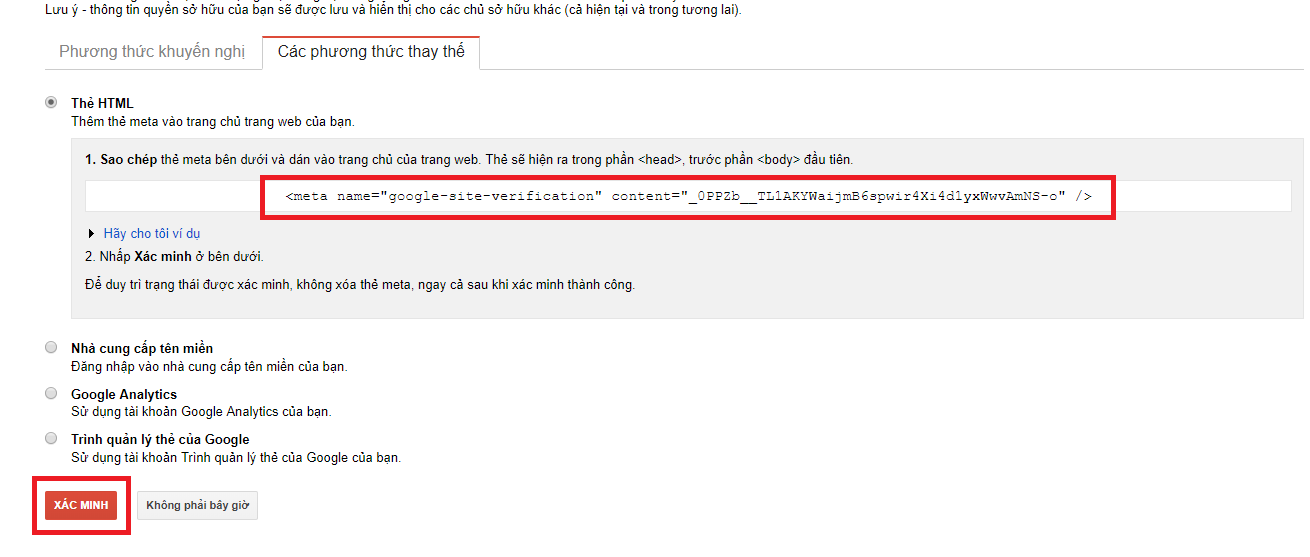
Bạn dùng đoạn mã này dán vào trong cặp thẻ <head>…</head> thường nằm trong file có tên như: Header.php (wordpress), header.tpl (opencart),… Sau cùng, bạn nhấp Xác minh để hoàn tất.
Cách 4: Xác minh bằng Google Analytics hoặc Google Tag Manager
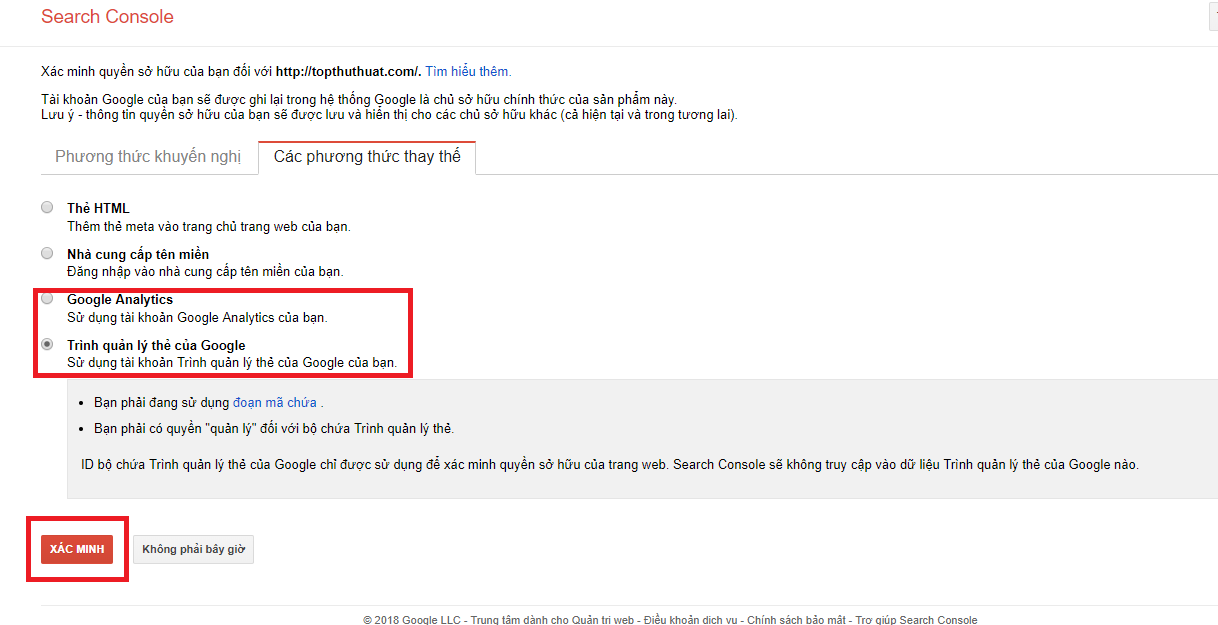
Đây là cách dễ dàng và nhanh chóng nhất với điều kiện bạn đã có tài khoản Google Analytics hoặc Google Tag Manager và đã xác thực website này trên một trong 2 ứng dụng trên.
Ngoài ra, email dùng để đăng ký tài khoản Google Search Console phải trùng với email đăng ký tài khoản Google Analytics/Google Tag Manager.
Lời kết
Trên đây là những cách có thể giúp bạn thực hiện xác mình trang web của mình với Google Console, hy vọng bài viết này sẽ hữu ích với bạn trong việc tìm cách kết nối giữa trang web với Google.
Nếu như có thắc mắc hoặc góp ý thêm dành cho việc kết nối này, đừng quên để lại lời bình của bạn trong phần dưới đây nhé!
Xem thêm 3 cách cài đặt Theme WordPress đơn giản mà bạn nên biết
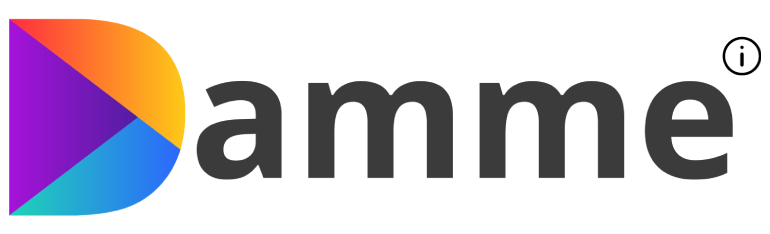




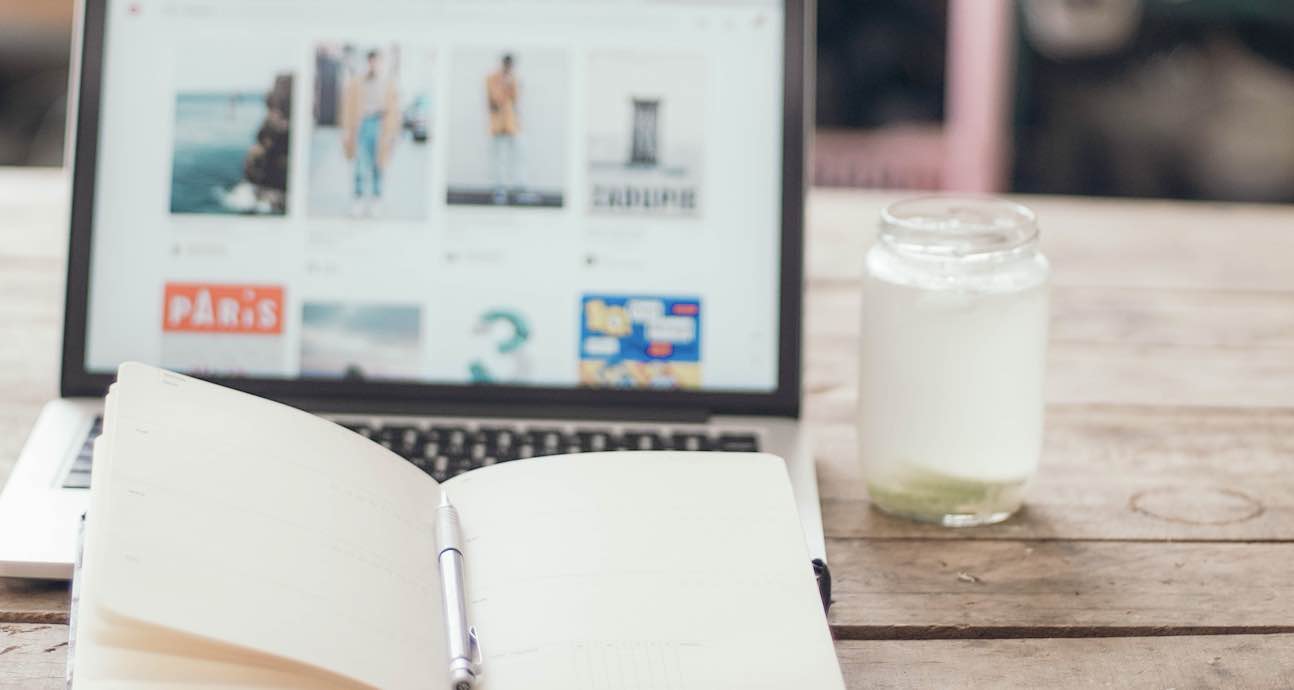




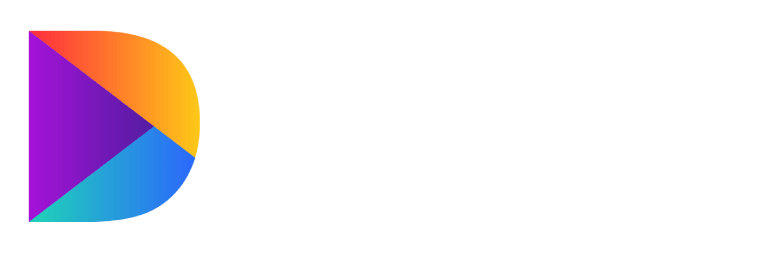
Mình không thể xác minh gg console đc bằng gtm nó báo k có quyền quản trị. Trong k mình tạo cùng 1 mail.
Bạn tham khảo và thực hiện một trong những cách trên để xác mình trang web. Ngoài ra, nếu không làm được hãy sử dụng plugin Google Kit để thiết lập.
mình đã thêm bản ghi txt vào dns của tên miền rồi mà mỗi lần nhấn xác minh thì gg serach console lại báo không tìm thấy bạn nhỉ?
Bạn có thể sử dụng plugin Google Kit hoặc cách upload tập tin .txt lên thư mục public_html của Hosting hoặc VPS.
sao mình xác minh website với Google Console khi tải tiệp, tải mà không được vậy bạn?
Không tải được thì bạn bạn thử cách khác thôi. Chỉ cần vào FTP của Hosting rồi kéo tập tin vừa tải từ Google vào thư mục public_html là OK mà bạn.
Mình mới lập web nên chưa biết gì. Tìm hết mọi cách rồi, tìm nhiều web hướng dẫn để có thể xác nhận Google Console (vì mình không biết tìm DNS trong nhà cung cấp namecheap để xác thực).
May quá, chỉ nhờ phần trả lời của bạn mà mình đã xá thực được. Thanks. Thanks. Thanks.hi
“Chỉ cần vào FTP của Hosting rồi kéo tập tin vừa tải từ Google vào thư mục public_html là OK mà bạn.”
Mong web bạn ngày càng phát triển.
Không có gì bạn! Sắp tới mình sẽ public nhiều thứ hay ho và xịn xò dành cho những bạn mới hoặc đang làm về blog, website. Thường xuyên truy cập để biết thêm thông tin bạn nhé!
Mình đã cố gắng làm như bạn chia sẽ. Nhưng vẫn báo lỗi không xác minh được tài khoản.
Bạn hãy sử dụng cách tải tập tin .html lên để xác nhận là okay nhất.