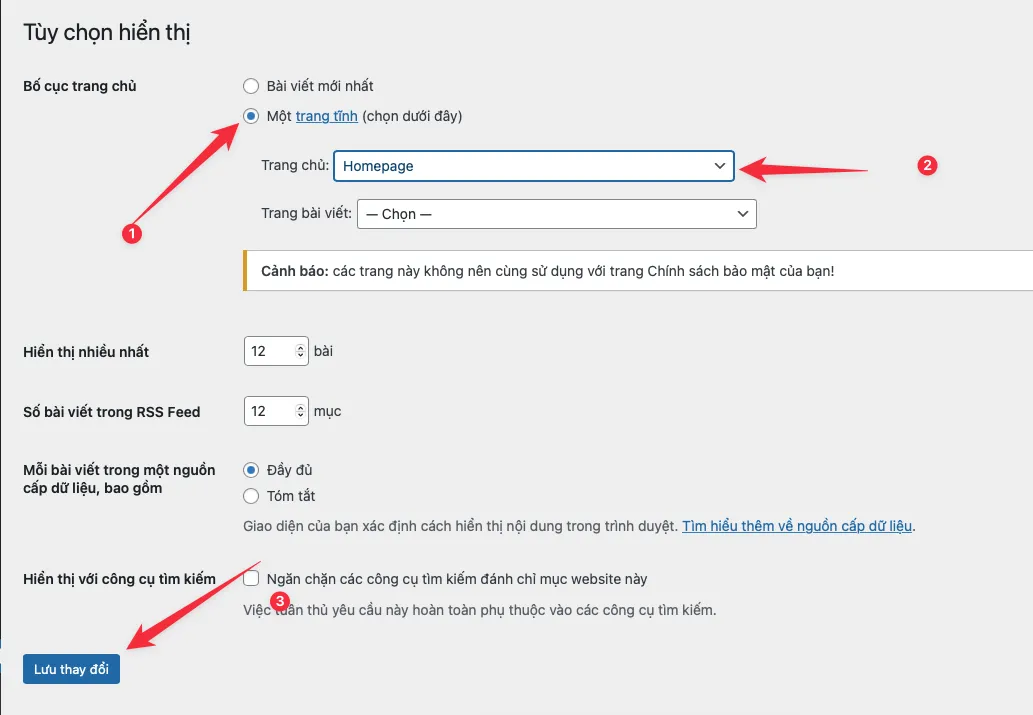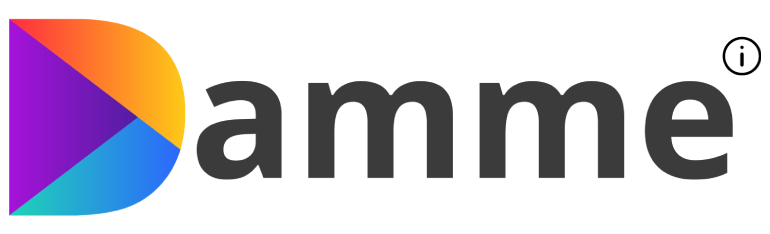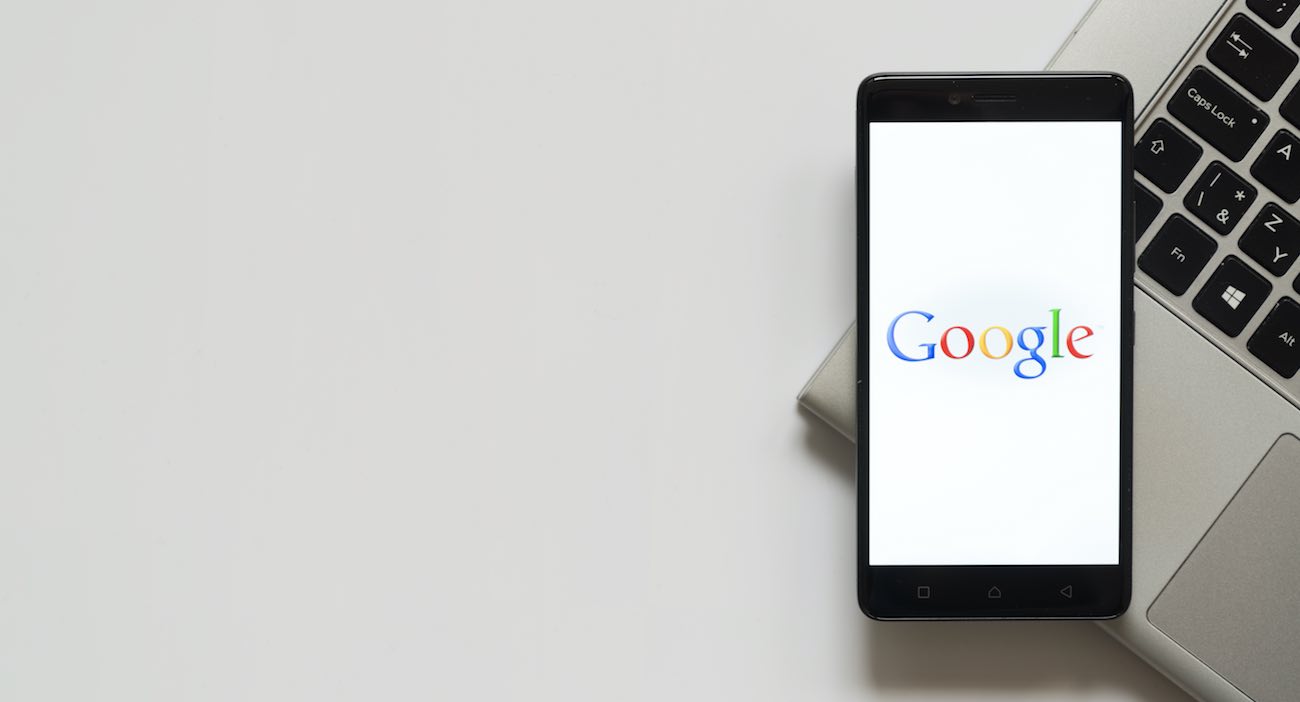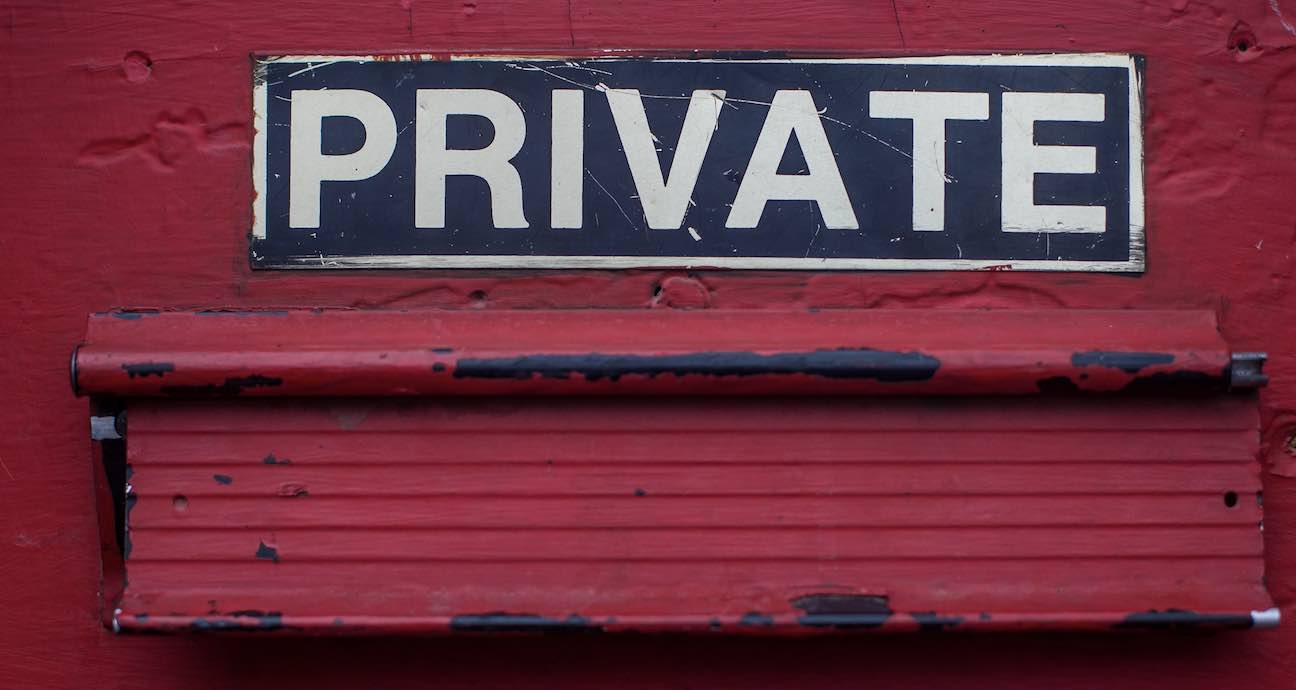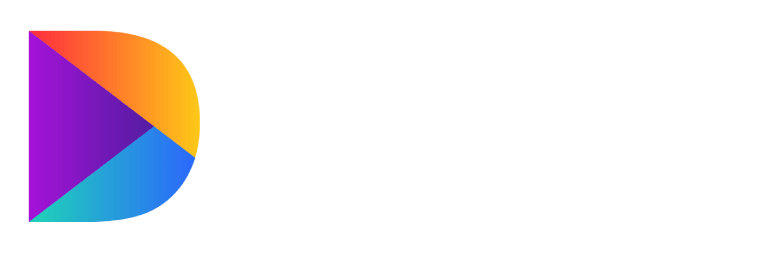Theme WP DamMe.io Đang Dùng: Đánh Giá | Mua Ngay
DamMe.io Chạy Trên Vultr VPS Từ Năm 2020: Vultr Coupon | Nhận $253 | Hướng dẫn
#Trending: Hosting Azdigi | VPS Azidgi | Vultr Coupon | Theme Chuẩn Seo | Hosting Tốt Nhất | VPS Chất Lượng

Nếu như bạn đang tìm hiểu về WordPress và muốn tự xây dựng trang web cho mình với mã nguồn này hoặc bạn đang cần một hướng dẫn sử dụng WordPress từ A đến Z chi tiết và đầy đủ nhất. Vâng! Bài viết này chắc chắn sẽ giúp ích được cho bạn.
Nội dung dưới đây sẽ bàn về những thứ cơ bản cùng với đó là các hình ảnh và dẫn chứng mình hoạ sẽ giúp bạn dễ dạng nắm được WordPress chỉ trong vài giờ tìm hiểu. Hãy cùng mình khám phá ngay nội dung dưới đây!
WordPress là gì?
WordPress là một hệ thống quản trị nội dung (còn gọi với cái tên CMS) miễn phí và là mã nguồn mở được dùng để xây dựng, quản lý các trang web và blog. WordPress hiện được phát triển bởi một cộng đồng lớn các nhà phát triển và người dùng trên toàn thế giới, nó được xây dựng dựa trên ngôn ngữ lập trình PHP và sử dụng cơ sở dữ liệu MySQL để lưu trữ nội dung.
WordPress cung cấp nhiều tính năng và tiện ích cho người dùng, cho phép họ tạo ra các trang web chuyên nghiệp với giao diện đẹp mắt và đa năng nhưng lại dễ sử dụng mà không cần có nhiều kiến thức về lập trình web.
Một trong những điểm mạnh của WP đó chính là khả năng mở rộng các tính năng thông qua Plugin và hiện cũng có rất nhiều nhà phát triển cả Plugin và Theme trên toàn thế giới. Chính vì điều này mà khi sử dụng WordPress chúng ta sẽ được sử dụng các plugin miễn phí những tính năng thì không thua kém gì so với các phần mở rộng bản quyền của các mã nguồn khác như Joomla, Drupal,…
Một số cái tên có thể kể đến như Yoast SEO, kk Star Ratings, Ad Inserter,… Mình từng có một thời gian sử dụng Joomla nên có thể cảm nhận được sự tiện lợi mà WordPress mang lại thông qua các Plugin miễn phí này.
Vào năm 2003, Mullenweg cùng với Mike Little phát triển WordPress như là một bản fork từ mã nguồn của hệ thống quản lý blog với tên là b2/cafelog. Vào ngày 27/05/2003, phiên bản đầu tiền của WordPress được phát hành và nó đã trở thành một trong những mã nguồn mở xây dựng website hàng đầu hiện nay.
Phân biệt WordPress.com và WordPress.org
WordPress.com và WordPress.org đều là hai phiên bản của hệ thống quản lý nội dung WordPress, tuy nhiên giữa chúng sẽ có một số điểm khác nhau:
WordPress.com là một dịch vụ miễn phí hoặc trả phí, nó sẽ cung cấp cho bạn một trang web hoàn chỉnh bao gồm domain miễn phí ở dạng (tenmien.wordpress.com), trong khi WordPress.org là một phần mềm mã nguồn mở miễn phí, tức là bạn cần phải tự cài đặt và quản lý trên máy chủ của riêng mình hoặc sử dụng các gói hosting từ các nhà cung cấp như Azdigi, HawkHost,…
WordPress.com có những hạn chế khi cần tùy chỉnh về tính năng, giao diện trong khi WordPress.org hoàn toàn ngược lại. Chúng ta sẽ có vô vàng khả năng tuỳ chình tính năng (thông qua các Plugin) và giao diện (Theme) cho WordPress.org, các Plugin & Theme có thể là miễn phí hoặc trả phí tuỳ theo nhu cầu của bạn.
WordPress.com
WordPress.org
Cài WordPress trên Hosting hoặc LocalHost
Nội dung bài viết này, mình sẽ chỉ hướng dẫn bạn thực hiện cách cài đặt WordPress bằng mã nguồn mở từ WordPress.org. Để sử dụng mã nguồn mở trên WordPress.org chúng ta sẽ có 2 cách cài đặt, bao gồm:
- Cài đặt WP Online: Với cách này, bạn sẽ cần mua Tên miền và Hosting trước rồi tiến hành cài đặt WordPress vào để sử dụng. Bạn cần chuẩn ít nhất 500K để mua cả hosting và tên miền.
- Cài đặt WP Offline (LocalHost): Cách này thì chúng ta sẽ cài đặt lên máy tính của mình, bạn sẽ cần cài thêm một công cụ giả lập webserver của bên thứ ba (XAMPP, WampServer, EASYPHP,..). Sẽ không tốn bất kỳ chi phí nào khi sử dụng cách này, chỉ việc cài lên máy tính và trải nghiệm WordPress.
Tuỳ theo nhu cầu mà bạn có thể chọn cách cài đặt phù hợp, nếu muốn xây dựng ngay một website để bán hàng hay kiếm tiền online thì bạn nên Cài đặt WP Online luôn.
Hiện có đang có nhiều nhà cung cấp Hosting chất lượng mà mình đã tổng hợp ở bài viết này. Còn với tên miền, bạn có thể mua ở nhà cung cấp Hosting luôn để tiện quản lý (Giá mắc hơn) hoặc có thể mua tên miền tại Godaddy với giá tốt nhất.
Vẫn còn một cách khác để chạy WordPress thông qua VPS, tuy nhiên cách này sẽ cần nhiều thời gian để tìm hiểu. Mình sẽ có bài viết chi tiết về vấn đề này trong thời gian tới.
Hãy sử dụng một trong 2 cách cài đặt WP lên Hosting mà mình đã chia sẻ trong thời gian gần đây:
- Cài đặt WordPress thủ công: Click để xem
- Cài đặt WordPress tự động: Click để xem
Hướng Dẫn Sử Dụng WordPress Từ A Đến Z
1. Dashboard WordPress
Home
Sau khi đã hoàn thành cài đặt WP, chúng ta cần truy cập vào khu vực Dashboard WordPress bằng cách:
1. Truy cập đường dẫn: http://tenmien.com/wp-admin
2. Nhập User và Password đã tạo ở bước trên
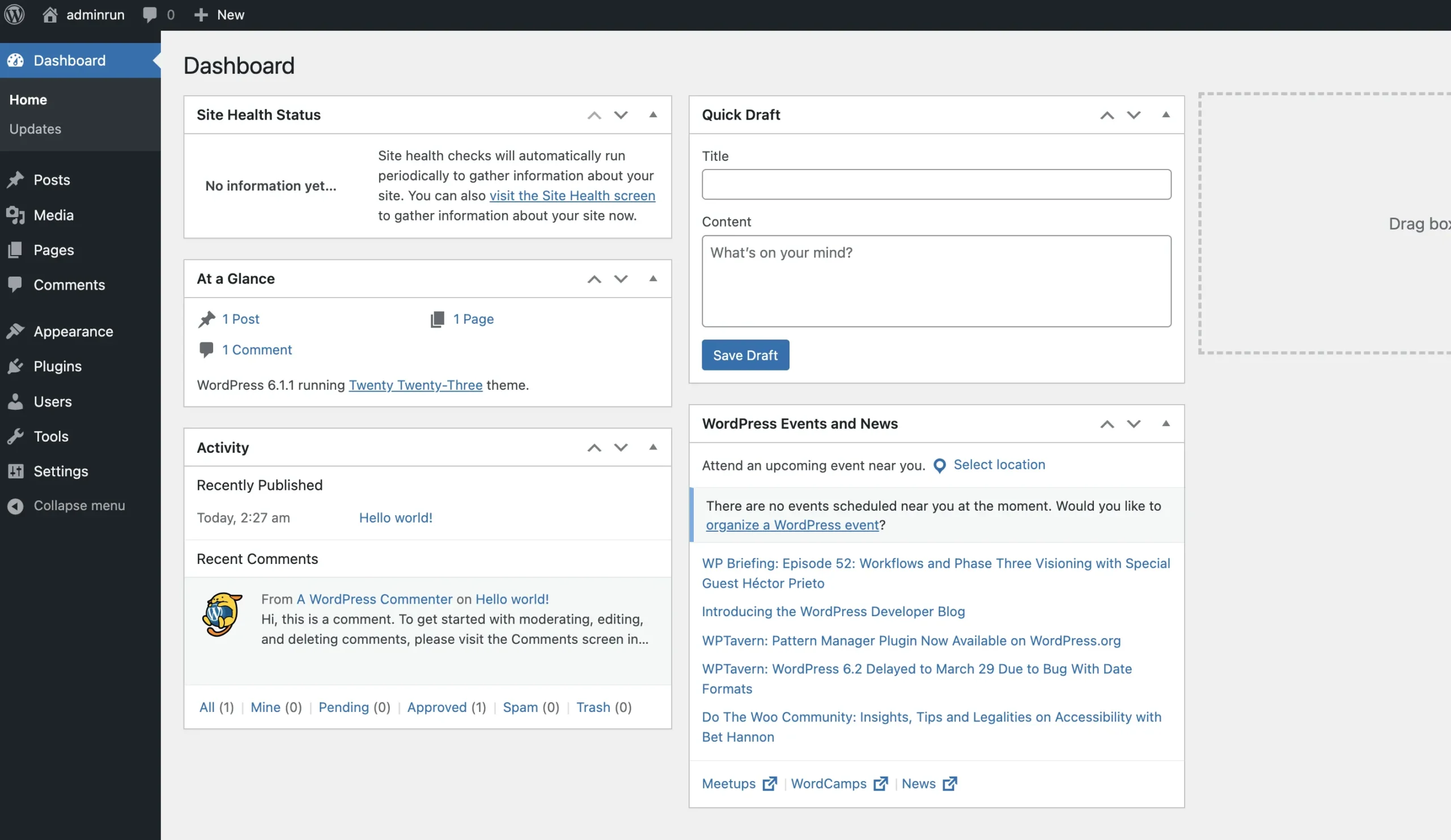
Đây là giao diện Dashboard WordPress ở lần đầu tiên đăng nhập. Phần nội dung dưới đây, sẽ là chi tiết các các tính năng như Posts, pages, Media, Comments,…
WordPress Updates
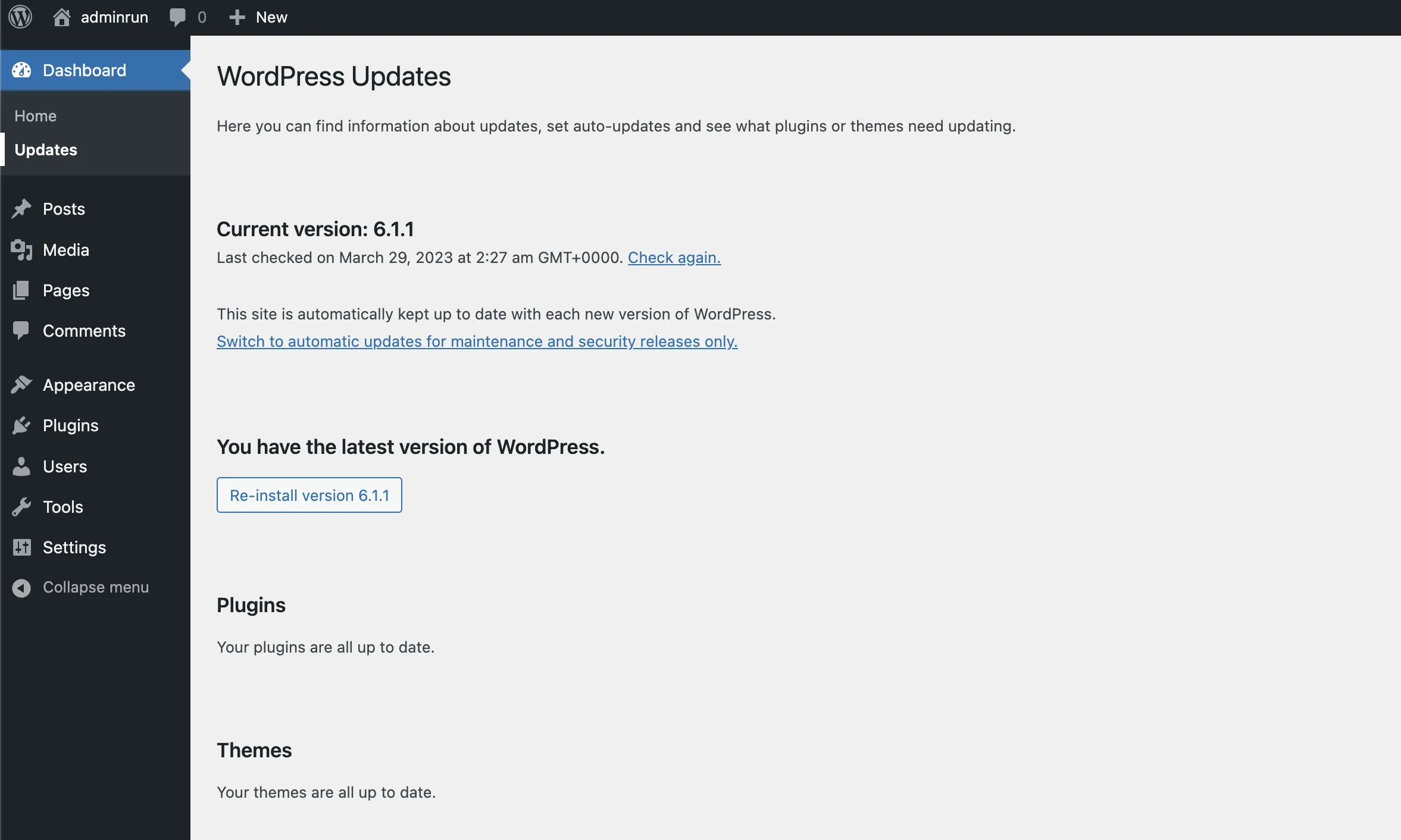
Tại đây bạn có thể tìm thấy thông tin về các bản cập nhật, thiết lập cập nhật tự động và xem những plugin hoặc chủ đề (theme) nào cần được cập nhật.
Current version: 6.1.1: Tức phiên bản WordPress đang sử dụng là phiên bản 6.1.1 nếu có phiên bản nào khác mới hơn thì bạn cũng sẽ thấy trong giao diện này. Nhấn cập nhật để nâng lên bản WP mới nhất.
2. Posts
Posts trên WordPress là các bài đăng hoặc các bài viết được tạo ra và đăng trên nền tảng WordPress bởi người quản trị hoặc writer. Đây là nội dung chính của một trang web WordPress và danh sách bài viết thường được hiển thị theo thứ tự thời gian, với bài viết mới nhất hiển thị trên đầu trang.
Các bài viết có thể bao gồm các chủ đề khác nhau, chẳng hạn như tin tức, đánh giá sản phẩm, hướng dẫn sử dụng, tâm sự, v.v. Nội dung trong mỗi bài viết có thể được định dạng bằng cách sử dụng các tính năng của WordPress, bao gồm chèn hình ảnh, video, liên kết và các biểu tượng khác. Nhìn chung, cách soạn thảo bài viết trên WordPress khá giống với Word.
Các bài viết trước khi đăng có thể được phân loại vào các danh mục và thẻ để giúp người dùng dễ dàng tìm kiếm và truy cập vào các chủ đề cụ thể trên trang web WordPress.
Để tạo một bài đăng mới trên WordPress, hãy làm theo các bước sau đây:
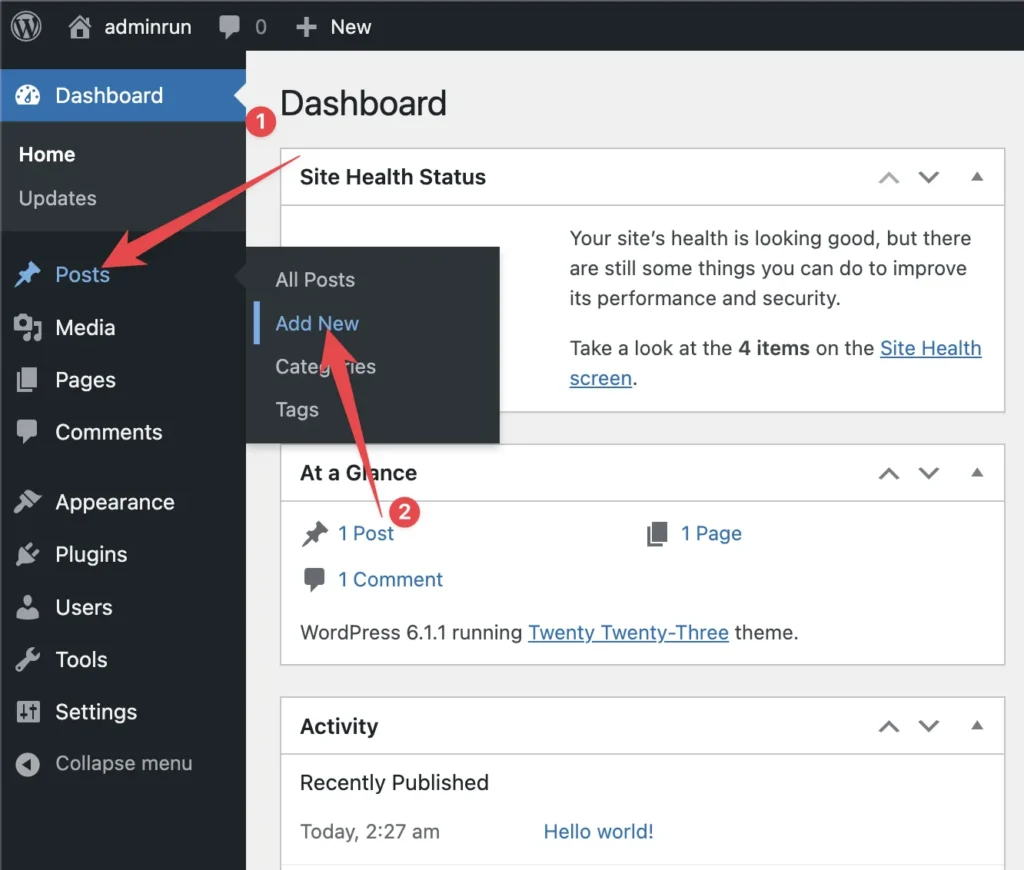
Trong menu bên trái, chọn “Bài viết (Post)” và sau đó chọn “Thêm mới (Add new)”. Tại đây chúng ta sẽ thấy giao diện WordPress Block Editor.
WordPress Block Editor (Gutenberg) là một trình soạn thảo văn bản cho phép người dùng tạo nội dung trên trang web WordPress bằng cách sử dụng các khối (blocks) để định dạng và tổ chức nội dung.
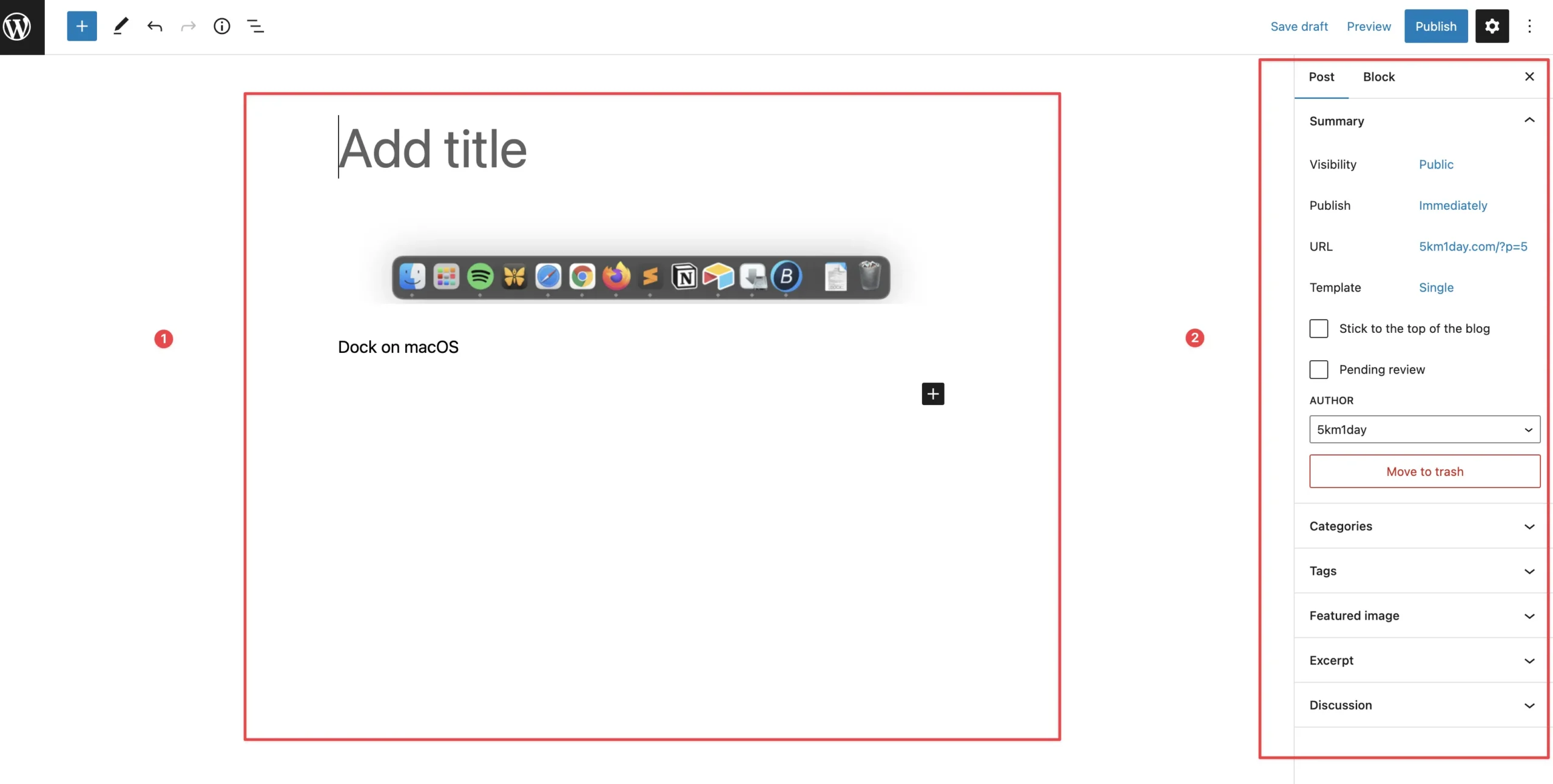
Sau đây là hướng dẫn cơ bản về cách sử dụng WordPress Block Editor:
Mặc định, chúng ta sẽ có 2 phần:
- Soạn thảo: Nơi soạn văn bản, thêm hình ảnh, liên kết để tạo ra một bài viết hoàn chỉnh.
- Tuỳ chỉnh: Nơi lưu trữ chuyên mục, thẻ, ảnh đại diện và nút Đăng (Publish) để đưa bài viết hiện thị ra trang web.
1. Phần: Soạn thảo
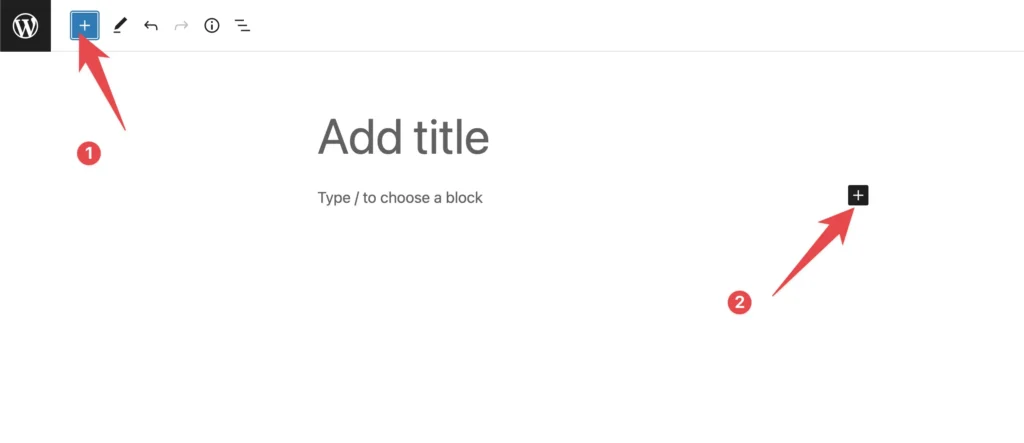
Trong trang tạo mới, nhấp vào “Thêm khối (Add block)” ở trên cùng của trình soạn thảo. Bạn cũng có thể chọn vào dấu “+” ở phần nội dung để thêm khối.
Chọn loại khối mà bạn muốn thêm, chẳng hạn như khối văn bản, hình ảnh, tiêu đề, danh sách, v.v. Sau khi bạn chọn một khối, một cửa sổ sẽ xuất hiện cho phép bạn nhập nội dung cho khối đó.
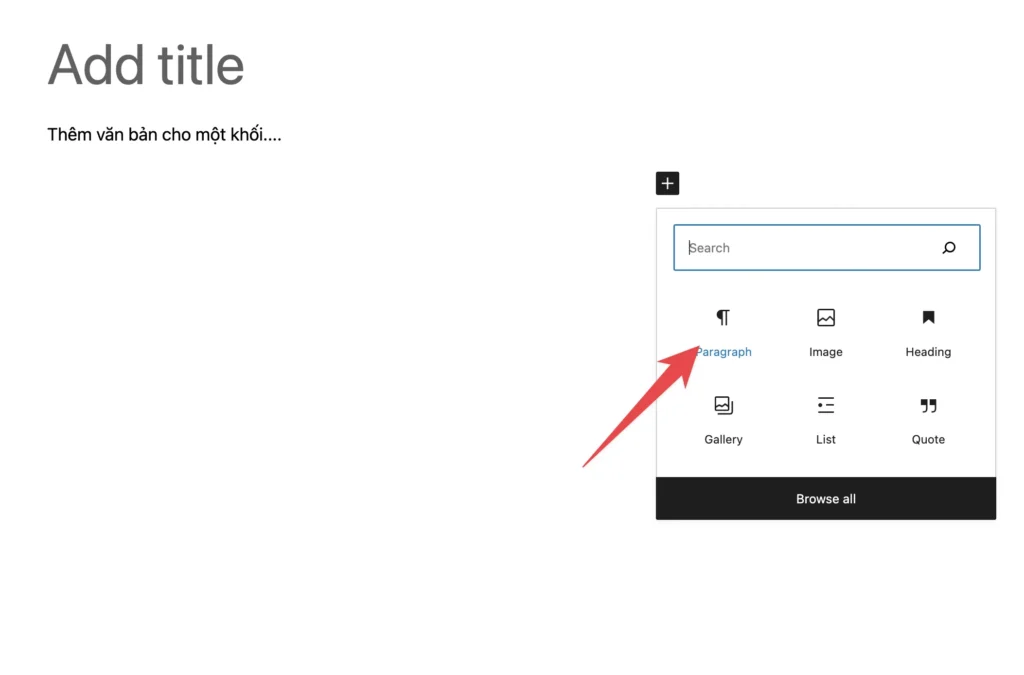
Ví dụ, mình muốn thêm một đoạn văn bản, mình sẽ chọn vào Văn bản (Paragraph), sau đó sẽ nhập nội dung cho khối này.
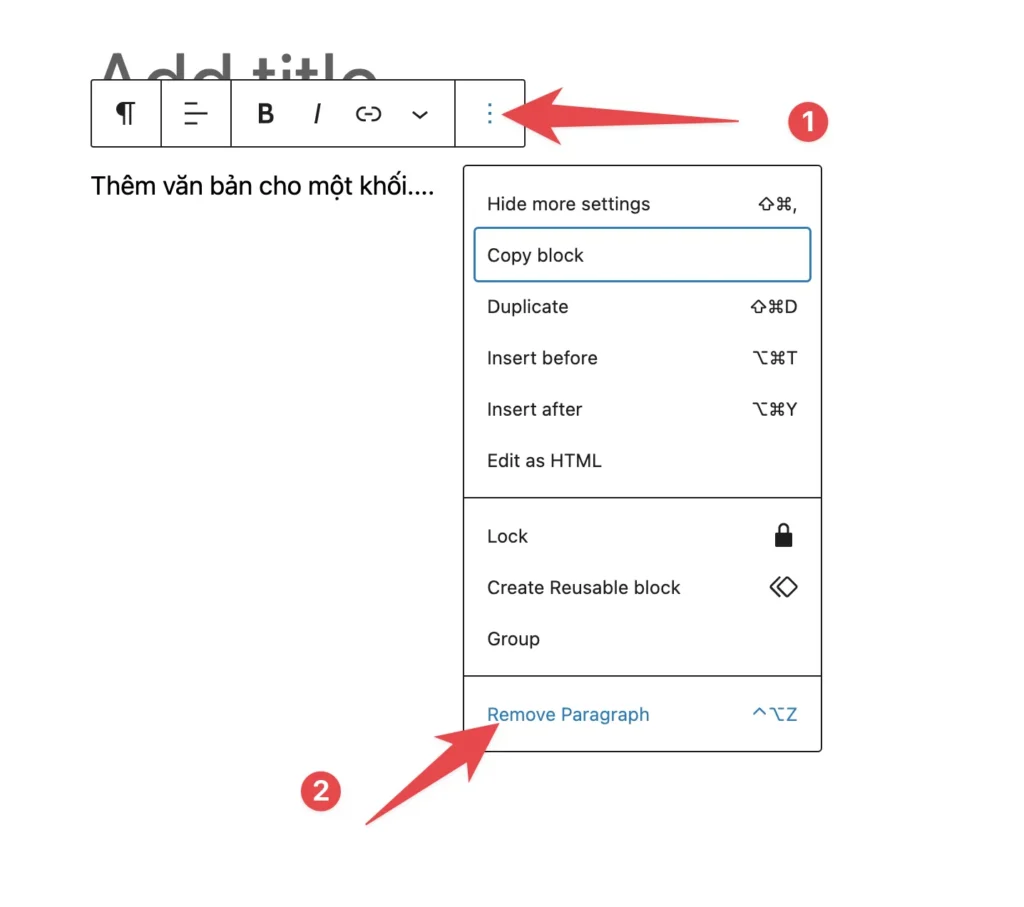
Nếu bạn muốn xóa một khối, hãy nhấp vào biểu tượng 3 Chấm Đứng ở phía trên bên phải của khối. Chọn nút Xoá khối hoặc Remove khối ở dưới cùng.
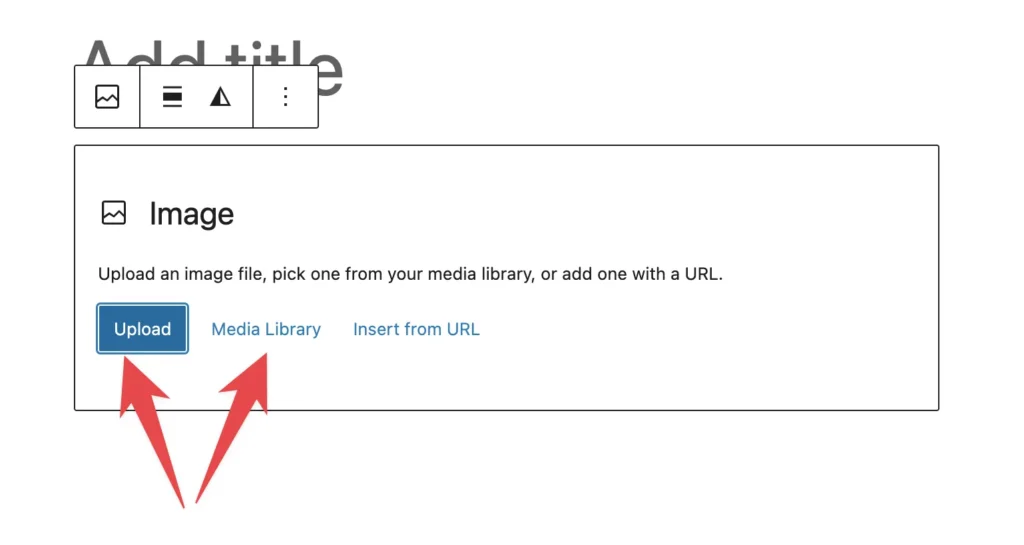
Để thêm hình ảnh cho bài viết, mình sẽ chọn khối Ảnh (Image) rồi nhấn Tải lên (Upload) và chọn ảnh cần chèn vào. Để tải nhiều ảnh lên một lúc, chọn vào Thư viên ảnh (Media Library) rồi tìm các ảnh cần tải lên.
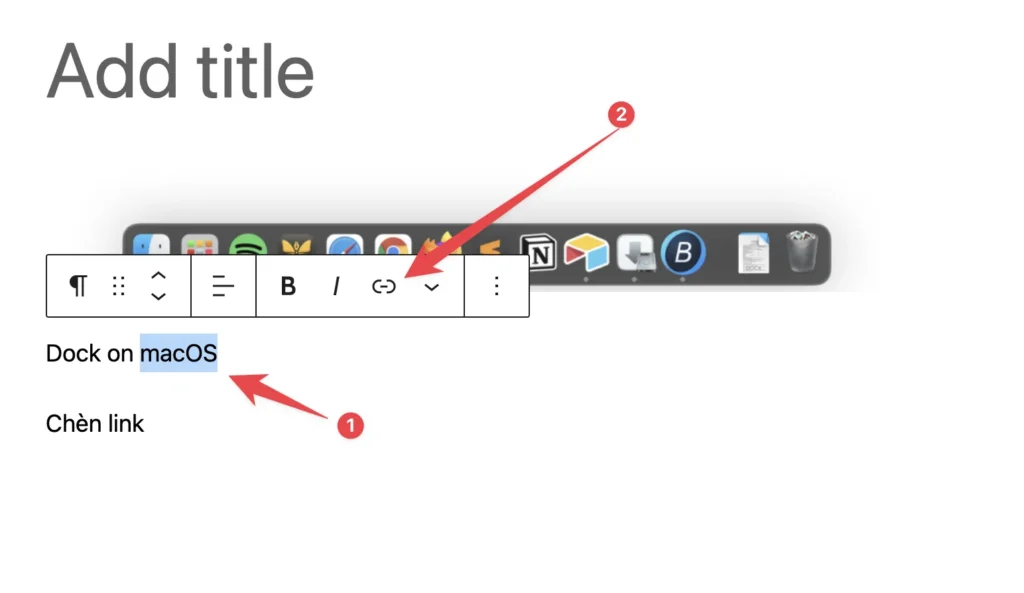
Để chèn link cho từ/cụm từ nào đó hay thậm chí là ảnh, chỉ cần bôi đen vào rồi chọn nút chèn link như hình trên đây.
Ngoài ra, để tìm hiểu thêm về công cụ soạn thảo này qua video, bạn có thể click vào đây để xem.
2. Phần: Tuỳ Chỉnh
Phần tuỳ chỉnh này, chúng ta sẽ cần chọn Chuyên mục (Categories) cho bài viết, Thẻ (Tab) và Ảnh đại diện (Set featured image) cho bài viết. Sau khi mọi thứ đã hoàn tất, nhấn nút Publish (Đăng) và nhấn lại nút này một lần nữa.
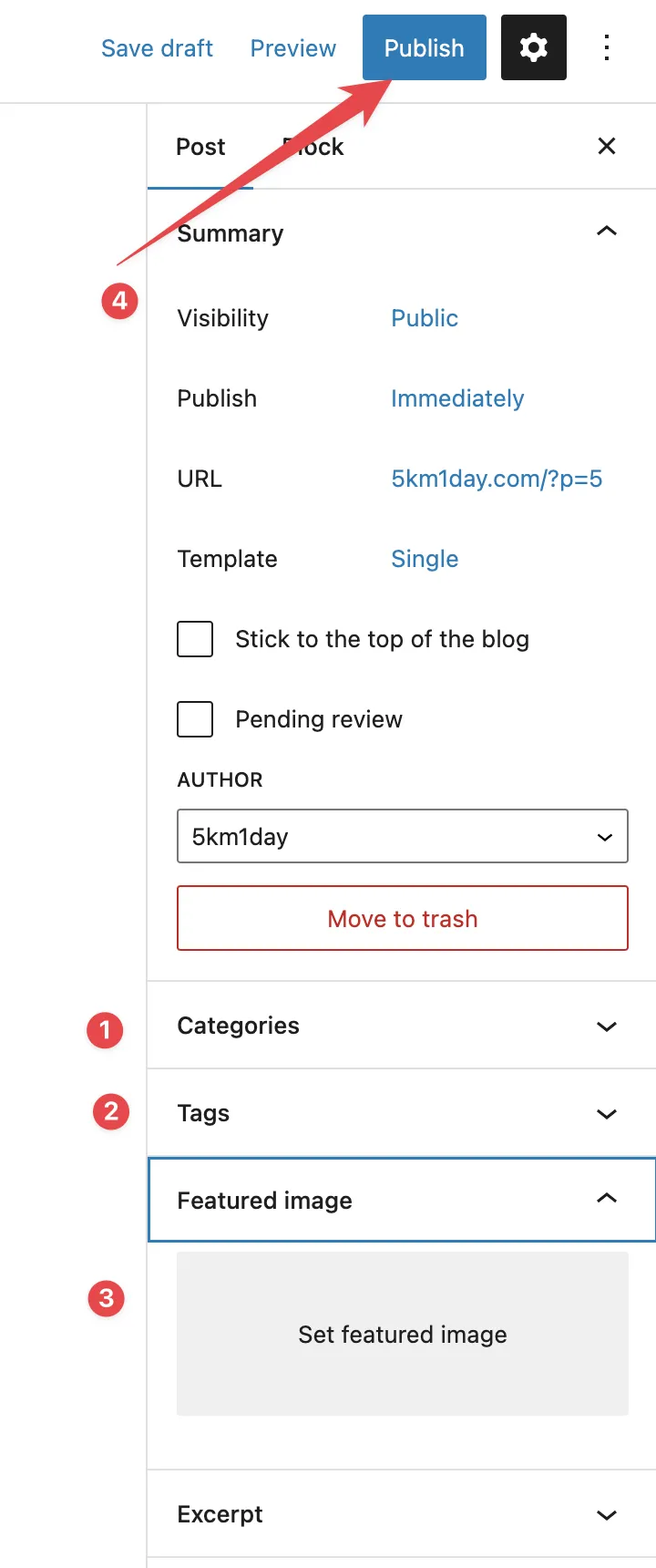
Khi đó bài viết sẽ xuất hiện trên website. Tuy nhiên, nếu như bạn cần tạo mới hoặc sửa lại Thư mục (Category) hoặc Thẻ (Tabs) có thể truy cập vào đây.
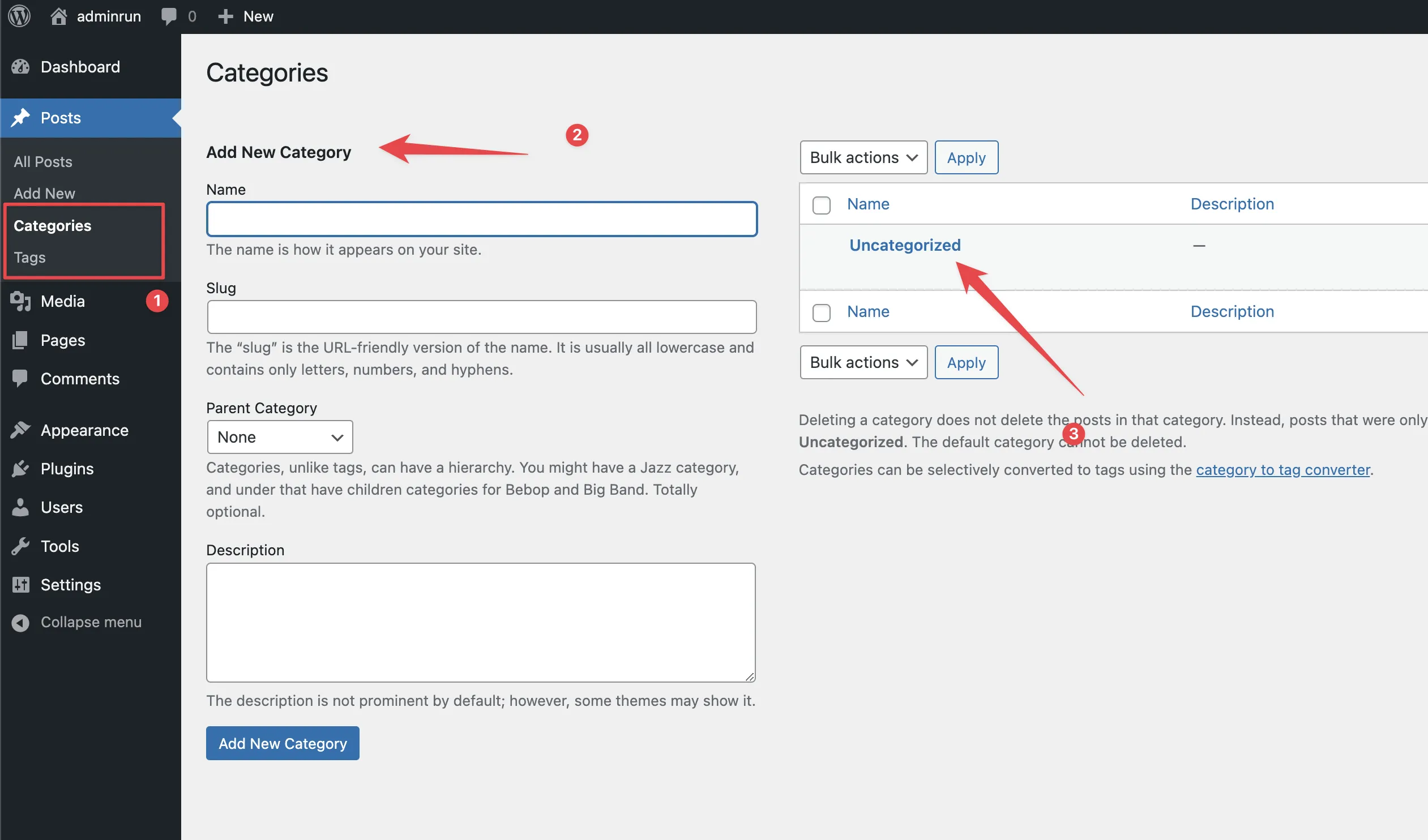
3. Media
Media trong WordPress là một tính năng cho phép người dùng tải lên và quản lý các tệp đa phương tiện như hình ảnh, video và âm thanh trên trang WordPress của mình.
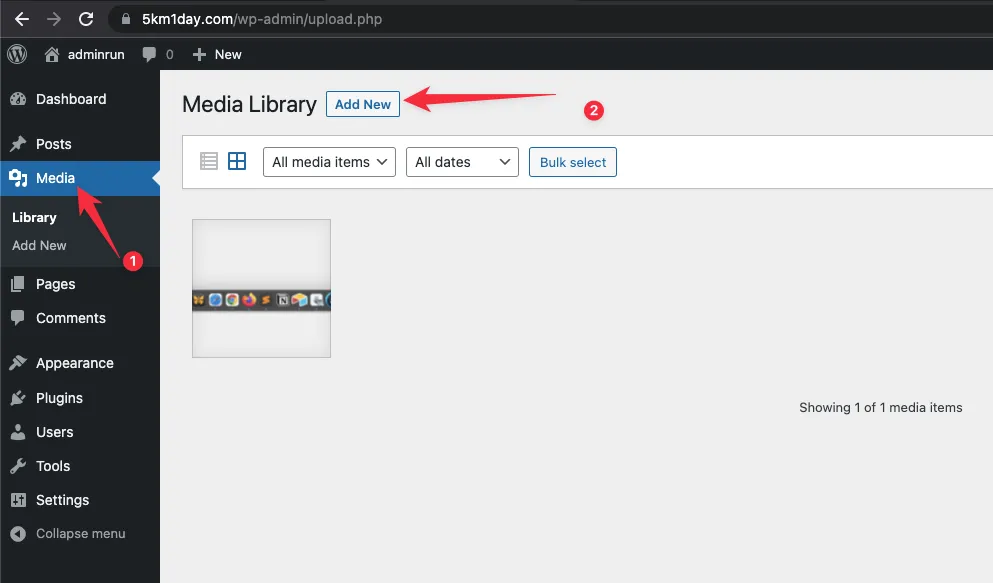
Tại giao diện quản lý Media, chúng ta có thể tải lên một hoặc nhiều hình ảnh từ máy tính của mình lên trang web.
Thông thường, mình khá ít vào trang này vì hầu hết các hình ảnh sẽ được tải lên thông qua khối (block) Ảnh (Image) trên trình soạn thảo WordPress. Chỉ vào tải ảnh lên nếu cần lấy URL để chèn banner ở Widget hoặc Footer mà thôi.
4. Pages
Về cơ bản, việc tạo và tuỷ chỉnh page khá giống với lại Posts như mình đã chia sẻ ở trên, tuy nhiên nó có một vài điểm khác biệt.
Pages sẽ ưu tiên được sử dụng để làm một trang tĩnh, thường là trang liên hệ, trang chủ. Các trang này có đặc tính là chỉ tạo một lần và ít thay đổi trong quá trình sử dụng WordPress.
Hiện tại, Damme.io đang sử dụng Page kết hợp với công cụ Elementor để tuỳ chỉnh toàn bộ bố cục cho trang. Elementor là một công cụ khá mạnh và nhiều cách tuỳ biến nên sẽ có vô vàng cách để chúng ta xây dựng bộ cục cho trang chủ thông qua Page.
Ngoài ra, cũng có một số công cụ Page Builder khác như Greenshift, SeedProd, Thrive Architect,…
Làm sao để đăt Page làm trang chủ cho trang web?
Cách thực hiện rất đơn giản:
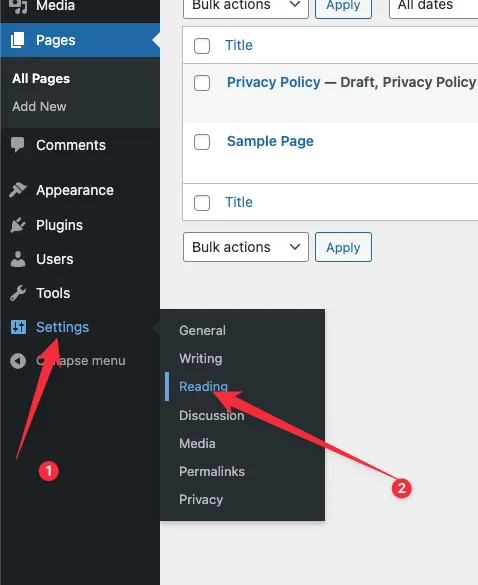
- Sau khi đã tạo ra một Page hoàn chỉnh, bạn cần vào Cài đặt (Setting) >> Chọn Reading để đưa page này ra trang chủ.
- Đánh dấu vào ô A static page (Một trang tĩnh ) rồi tiến hành chọn Page mà bạn đã tạo trước đó.